The touchpad is a vital part of not just MSI laptops but all laptops alike, acting as the control center for cursor movement and click functions.
Thus, when it malfunctions, it’s as if the laptop loses its sense of manipulation, rendering it frustratingly useless.
However, all hope isn’t lost. This write-up provides enlightenment about the nuts and bolts of your MSI laptop touchpad, explaining how it syncs with your operating system and hardware.
Moreover, it delves deep into the diagnostic metrics of touchpad issues, laying out common symptoms that could suggest malfunction.
Table of Contents
Understanding Your MSI Laptop Touchpad
Understanding Your MSI Laptop Touchpad Basics
The touchpad on your MSI laptop is more than just a replacement for a traditional mouse. It is a very device-specific technology designed to offer smooth, fast, and responsive cursor movements.
Touchpads use capacitive technology to sense your fingers’ movements on the pad and translate them into cursor movements on your laptop’s screen.
It’s like a sensor, translating your finger’s stimulation into a language that your laptop can interpret.
How MSI Laptop Touchpad Interacts with the Operating System
The touchpad on your MSI laptop communicates with the operating system (like Microsoft Windows) through a specific software driver.
This driver serves as a translator between your touchpad and the OS. When your finger moves on the touchpad, the touchpad sends the signal to the driver, which translates it into cursor movements that the operating system recognizes.
Without this driver, the touchpad wouldn’t communicate effectively with the OS, resulting in undesirable performance or even non-functionality.
Basic Functionalities and Features of MSI Laptop Touchpad
Your MSI laptop’s touchpad offers convenience and flexibility with its features and functionalities.
The basic use-case is to navigate the cursor around the screen, click buttons, and select text, similar to a regular mouse.
However, with multi-finger gestures such as pinch-to-zoom, scroll, and swipes, you can perform many tasks quicker and easier.
Some touchpads on MSI laptops may also include extra features such as a fingerprint sensor for added security.
Basic Troubleshooting: Fixing Your MSI Laptop Touchpad (Most Common Ways)
If your MSI laptop touchpad isn’t working, the first step in troubleshooting is to check for driver issues.
Go to your laptop’s device manager (you can type “Device Manager” in the Windows start menu to find this), find “Mice and other pointing devices,” and see if your laptop’s touchpad is listed.
If the touchpad isn’t listed or there’s a yellow caution symbol beside it, right-click and choose “Update driver.” Follow the instructions to update your touchpad’s driver.
If the driver update didn’t solve the problem, you could also try uninstalling the driver and restarting your laptop. Windows will automatically reinstall the driver when you restart.
Lastly, check if your MSI laptop has a function key (usually labeled “Fn”) to disable or enable the touchpad. Make sure this hasn’t been accidentally triggered, disabling your touchpad.

Diagnosing Advanced Touchpad Problems
Identify the Problem
To fix the touchpad on an MSI laptop, first, you need to identify the primary problem.
Symptoms may include the cursor not moving, touchpad not responding or lagging, or accidental clicks while typing.
Pay attention to when these issues occur and under what circumstances they happen.
Check the Touchpad Functionality
Once the problem has been identified, you need to check the functionality of your touchpad.
If your cursor is not moving, press the Fn + F3 keys together to enable or disable the touchpad.
The F3 key on your laptop likely has an image that resembles either a touchpad or a hand touching a panel.
This is a shortcut provided by most laptops to enable or disable the touchpad. If your touchpad starts working once you press these keys, it means it was just disabled.
Examine Your Cursor Movement
If your cursor is moving, but it’s lagging or not responding efficiently, it could be a result of poor pointer speed or an overcrowded cache.
Check the cursor speed settings and reduce pointer speed if necessary.
For cache issues, restart your laptop to see if it resolves the issue.
Unwanted Touchpad Clicks
If you’re experiencing unwanted touchpad clicks while typing, it could be because of touchpad sensitivity or palm detection issues.
You might want to increase the palm detection level or decrease the sensitivity of your touchpad to avoid accidental clicks.
You can adjust these settings through the touchpad settings in your MSI laptop.
Update or Reinstall Touchpad Driver
Lastly, if none of the above steps work, the problem might be in the touchpad driver.
Drivers are software that enables your hardware to communicate with the computer’s operating system. Updating or reinstalling the touchpad driver might help to fix this issue.
Go to the official MSI downloads website, find your laptop model, and download the latest touchpad driver available.
After installation, restart your laptop to let the changes take effect.
Remember, proper diagnosis leads to the most effective solution. So, ensure that you’ve accurately identified the problem with your MSI laptop’s touchpad before attempting to fix it.

Solution Approaches to Fix MSI Laptop Touchpad Not Working
Update or Reinstall Touchpad Drivers
One of the foremost ways to fix the MSI laptop touchpad not working issue could be updating or reinstalling the touchpad driver.
The touchpad may not function correctly if the driver is outdated or corrupted.
Here’s how you do it:
- Press ‘Win + X’ and then choose ‘Device Manager’.
- In the device manager window, click on ‘Mice and other pointing devices’ to expand the category.
- Right-click on your touchpad driver, it could be named ‘Synaptics TouchPad’ or ‘ELAN TouchPad’. Choose ‘Update driver’.
- You can allow Windows to automatically search for updated driver software, or if you have a driver file on your computer, you can choose ‘Browse my computer for driver software’. Follow the instructions on-screen to update the driver.
- If updating doesn’t work, you can also try to reinstall the driver by right-clicking on it and choosing ‘Uninstall device’. Then restart your computer. Windows will automatically reinstall the driver.
Modify Touchpad Settings
The “Touchpad not working” issue might be due to incorrect settings. Certain features or gestures might be turned off which can cause unresponsiveness.
Here’s how you can modify your touchpad settings:
- Press ‘Win + I’ to open ‘Settings’.
- Click on ‘Devices’ and then choose ‘Touchpad’.
- On this page, you can adjust various touchpad settings such as the sensitivity, scroll and zoom options, and touchpad gestures. Make sure the settings are configured properly to ensure your touchpad works correctly.
Check for Hardware Issues
There can also be hardware problems causing the touchpad to not work correctly.
If you are comfortable with opening your laptop, you can check for loose connections.
- Make sure your laptop is turned off and disconnected from the power supply.
- Remove the battery and unscrew the bottom plate of your laptop.
- Locate the touchpad, ensure that its cable is properly connected to the motherboard.
- If everything looks okay, you might want to take your laptop to a professional for a detailed hardware inspection.
Reset the Laptop to Factory Settings
If none of the above solutions work, you might have to resort to resetting your laptop back to its factory default settings. This should only be a last resort option as it will erase all of your data.
- Press ‘Win + I’ to open ‘Settings’.
- Click on ‘Update & Security’.
- Choose ‘Recovery’ from the left-side menu.
- Under ‘Reset this PC’, click on ‘Get starting’.
- Choose to either ‘Keep my files’ or ‘Remove everything’. Follow the prompts to complete the reset.
Ensure to back up any important files before doing a reset as it will remove all data from your laptop.

Preventing Future Touchpad Issues
Regular System Updates
To prevent future issues with your MSI laptop touchpad, start with making sure your system stays updated.
Regular system updates ensure optimal performance as well as fix any known bugs or issues that may be contributing to your touchpad problems.
You may opt for automatic updates if your operating system provides this feature, or manually check for updates from time to time.
Proper Touchpad Care and Maintenance
Physical care and maintenance of your touchpad is equally important in preventing problems.
Avoid eating or drinking near your laptop to prevent crumbs or liquids from getting into the touchpad area.
Keep your touchpad and the area around it clean and dust-free.
Lightly wiping the touchpad with a microfiber cloth can help remove any dust or smudges that may interfere with its sensitivity.
Use an External Mouse
If you often find yourself experiencing problems with the touchpad, consider using an external mouse.
This will not only alleviate your touchpad usage but also provide a more comfortable experience when using your laptop for extended periods.
This will provide the touchpad some downtime, reducing the chances of wear and tear, and prolonging its lifespan.
Touchpad Settings Check
Familiarize yourself with the touchpad settings on your MSI laptop. Under the mouse or touchpad settings, you will find options to customize sensitivity, scrolling, zooming, and other gestures.
Make sure these settings are adjusted according to your preference and that they are not inadvertently changed, causing the touchpad to behave unexpectedly.
Keep an Eye on Software Changes
Lastly, be mindful of any new software installations or changes to your system.
New software or system changes could potentially conflict with your touchpad drivers, causing them to malfunction.
If you notice that your touchpad has started behaving unusually after a new software installation, try uninstalling the software to see whether the problem is resolved.
By taking these preventive measures, you can significantly reduce the likelihood of experiencing touchpad issues in the future.
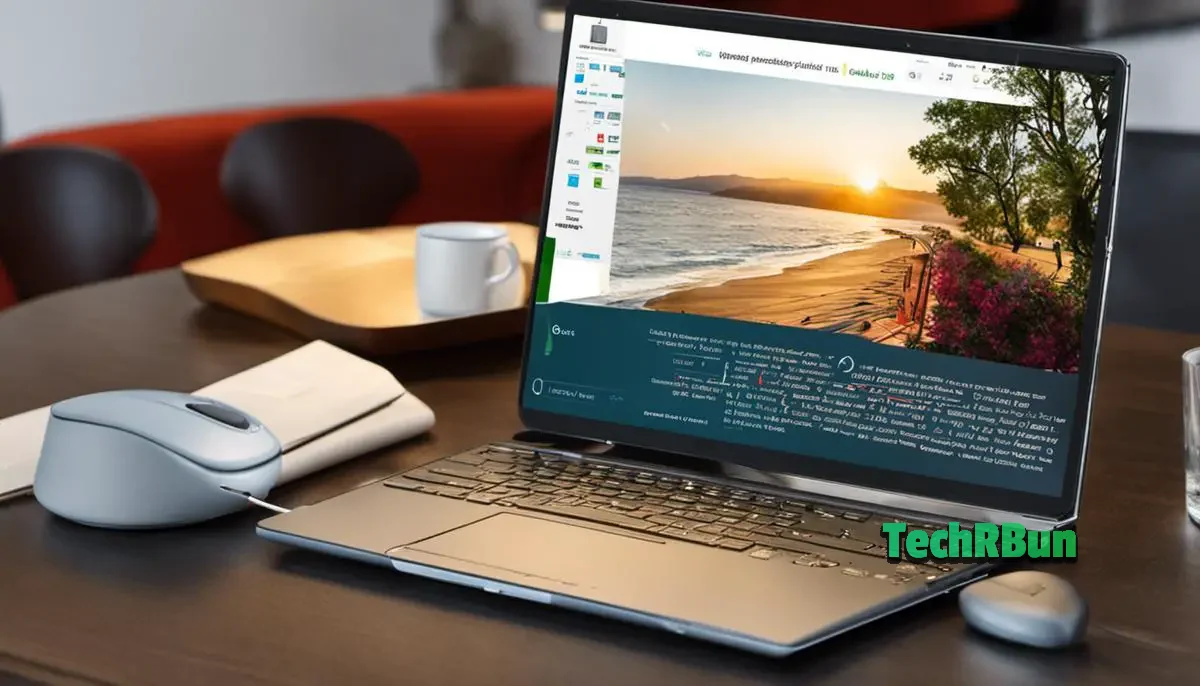
While encountering a faulty touchpad can be exasperating, it’s often correctable with the right knowledge and tools.
From updating drivers to adjusting settings, there are many solutions to bring back its functionality. But prevention, as always, stands as the best cure.
Hence, this text also gives you insights into how to avert future touchpad issues, advising proactiveness in updates, proper touchpad care, and awareness of common trouble signs.
Thus, even if you are a novice, armed with this guide, you are prepared to tackle any touchpad problem on your MSI laptop head-on.






