In this guide, we focus on the Samsung Galaxy Book touchpad, addressing potential problems ranging from erratic movement to lack of response.
By learning to identify the specific issue, enact software solutions, perform a thorough physical inspection, and even reset or reinstall the operating system, you can handle any touchpad trouble that comes your way.
Table of Contents
Identifying the Issue
Identify Your Samsung Galaxy Book Touchpad Issue
The first step in fixing your Samsung Galaxy Book touchpad is clearly identifying exactly what is going wrong.
This can include the touchpad completely not responding, erratic movement behavior, or the touchpad having trouble clicking or registering the clicking action.
If your touchpad is completely not responding, it is likely a hardware or a driver issue.
Ensure that the touchpad is clean and free of any obstructions. A dirty touchpad covered in dust or dirt can cause unresponsiveness. Gently clean the touchpad with a soft, damp cloth.
If your touchpad is behaving erratically, sporadically registering movement, it’s likely to be a sensitivity setting issue.
Your touchpad might be too sensitive, causing it to detect unintentional taps or motions.
Additionally, check for any possible interference with wireless devices. Wireless devices sometimes interfere with other wireless communications within your device, including your touchpad.
In case you are experiencing trouble with clicking—either the touchpad is unresponsive when you press down to click, or it doesn’t register clicks consistently—there may be an issue with your touchpad’s settings, or the click button may be physically damaged.
Make sure that your hand is not resting or brushing the touchpad as you type, as this is a common issue with larger touchpads.
Your palms or the heels of your hands can easily touch the pad, resulting in movement, closing windows, or other unexpected issues.
If this is the case, you might need to adjust your typing style or adjust your touchpad settings.
Keep in mind that the problems you are facing might be due to software issues.
For example, outdated drivers might cause your touchpad to stop working or to work incorrectly.
Make sure you update your device regularly to keep all drivers current and to receive any patches or fixes developers release for known issues.
Remember, the key to fixing your Samsung Galaxy Book touchpad lies in accurately identifying what is causing the issue.
Make a note and examine the symptoms carefully, then approach the solution accordingly.

Software Solutions
Checking Touchpad Settings
First, ensure that your Samsung Galaxy Book’s touchpad is enabled.
Navigate to the control panel by using keyboard shortcuts: hold down the “Windows” key and press “X” simultaneously (Win+X), then select “Control Panel.”
In the control panel, use the “Tab” key on your keyboard to select “Hardware and Sound,” then “Mouse” under Devices and Printers.
Use the arrow keys to navigate to the “Touchpad” tab and check if your touchpad is enabled.
Updating your Device Drivers
Device drivers play a crucial role in the operation of hardware components of your Samsung Galaxy Book. Therefore, if your touchpad is not working, outdated drivers could be the cause.
To update drivers, you will again need to use the “Windows” key and “X” shortcut to access Device Manager.
In the Device Manager, tab down to “Mice and other pointing devices,” and then use your right arrow key to expand this category.
Use the down key to select your touchpad device – this may be listed as “Synaptics Touchpad” or a similar name.
To update the driver, hold “Alt” and tap the “Enter” key. This should open the properties of the selected device.
Using the arrow keys, navigate to the “Driver” tab and then move down to “Update Driver.” Select “Search automatically for updated driver software.”
If an update is available, follow instructions to download and install it.
Troubleshoot in Device Manager
If your touchpad is still not working at this stage, you can also try troubleshooting through the device manager.
Go back to the “Properties” of your touchpad device in the device manager, under the “General” tab, navigate to “Troubleshoot” and hit enter.
Follow the prompts in the troubleshooting wizard that appears. It will detect and correct any problems with the touchpad that might be causing it to malfunction.
Remember to restart your Samsung Galaxy Book following any changes.
Sometimes a simple reboot initiates the necessary changes, and your touchpad will start working after that.
Consequently, these steps should help resolve the majority of touchpad issues on your Samsung Galaxy Book. If you continue to experience issues, they might be due to hardware failure, and consulting a professional or the device manufacturer might be necessary.
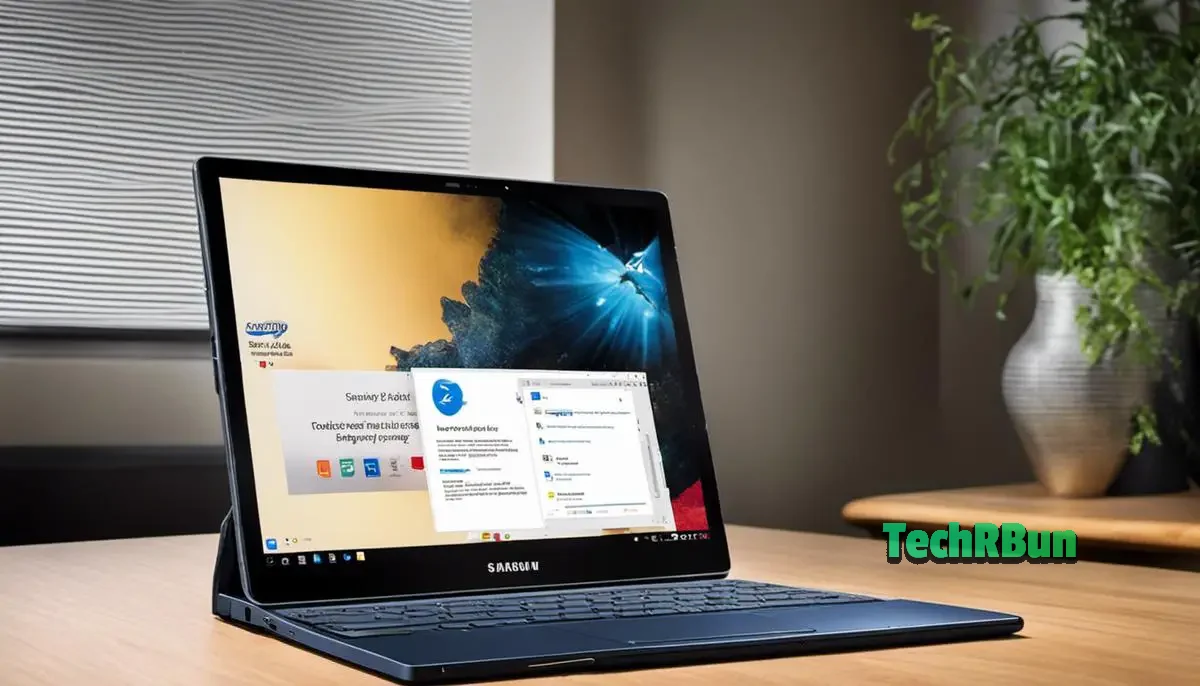
Physical Inspection
Safety Precautions Before Inspecting
To begin the process of inspecting the touchpad of your Samsung Galaxy Book, make sure that you have first turned off and unplugged your device.
Doing so can prevent possible electrocution. It’s also helpful to wash your hands and work in a clean, soft surface environment to avoid causing any additional issues.
Visual Inspection
Upon ensuring your safety, begin with a simple visual inspection of the touchpad. Examine it closely for any signs of physical damage such as dents, scratches, cracks or warping.
Additionally, check for any loose or missing parts. Some problems might be easily identifiable, like liquid spillage marks, pet hair, or food crumbs.
Feeling the Touchpad Surface
After visually inspecting, use your fingers to slowly glide over the touchpad surface.
Feel for any inconsistencies like bumps or depressions. The touchpad should have a smooth and even surface.
Then check if the touchpad buttons (if any) are stuck or hard to press, as this might be the cause of the touchpad not working.
Removing Debris or Dirt
If you find any dirt, dust, or other debris on the touchpad, use a soft, clean, lint-free cloth to gently clean the surface.
Avoid using liquid or wet cloth on the touchpad. For stubborn dirt in the edges or crevices, consider using compressed air sparingly with a short burst to dislodge it.
Inspect Touchpad Edges and Connection Points
Inspect the edges of your touchpad and ensure that it isn’t lifting or peeling off from its position.
Often, this can suggest an internal problem or a poor connection. If the touchpad has a visible connection point (usually in older models), such as a cable to the motherboard, make sure it’s properly connected and intact.
Remember not to force open or dismantle any portion of your Samsung Galaxy Book unless you are certain of what you’re doing.
Improper handling can lead to permanent damage.
In any case of identifiable physical damage or unsuccessful cleaning attempt, consider seeking professional help. They can properly diagnose and repair any issues with your touchpad.

Resetting or Reinstalling OS
Backing Up Your Data
Before you proceed with resetting or reinstalling your OS, ensure that your important files are backed up.
You can use Samsung Cloud, Google Drive, or any other cloud service.
To back up, simply go to ‘Settings’, then ‘Accounts and Backup’, and select ‘Backup data’.
Choose the files you want to back up, and then select ‘Back Up’ to start the process.
Resetting the Galaxy Book
Resetting your Galaxy Book will restore it to its factory settings and might solve the issue with the touchpad.
- Open your device ‘Settings’.
- Scroll down and select the ‘General Management’ option.
- Tap ‘Reset’.
- Choose ‘Factory data reset’.
- Scroll down and tap ‘Reset’.
- If prompted, enter your PIN, password, or pattern.
- Then, tap ‘Delete all’.
Your device will reset and restart.
Reinstalling the Operating System
If resetting doesn’t solve the touchpad issue, you might need to reinstall the Operating System. This is a more complex process.
- Make sure your device is connected to the Internet and is fully charged or connected to power.
- Open ‘Settings’, then ‘Update and Security’.
- Go to ‘Recovery’.
- Under ‘Reset this PC’, select ‘Get Started’.
- You can choose to ‘Keep my files’ or ‘Remove everything’. If you choose to remove everything, remember that it will delete all your personal files, apps, and settings.
- Then click ‘Next’ then ‘Reset’. The process will take a while. Don’t turn off your device during this process.
Check Your Touchpad
Once the reset or Operating System reinstallation has completed, verify if your touchpad is working properly now. If it is still not responsive, you may want to connect with Samsung Support. It could be a hardware issue that may need a professional’s attention.

Help from Professionals
Understanding the Issue
The touchpad of your Samsung Galaxy Book may stop working due to a variety of reasons including software updates, driver issues, or hardware problems.
Before you panic, it’s important to troubleshoot the issue on your own.
Try restarting your device, checking for system updates, and looking into your device settings to see if touchpad is enabled.
If these steps don’t solve the problem, you may indeed need professional help.
When to Seek Professional Help
When common troubleshooting steps fail to fix your Samsung Galaxy Book’s touchpad issue, it may be time to seek professional help.
If the touchpad is still unresponsive even after ensuring all settings are correct and all updates have been installed, there’s a bigger issue at hand.
Potential hardware damages or critical software errors may be causing the problem.
These often require expert attention and aren’t something you should try to fix on your own.
Finding Authorized Samsung Support
Samsung offers a variety of support channels for their products, including the Samsung Galaxy Book.
You can choose to utilize their online support, including live chat and email, or you can reach them through their customer service line.
Visit Samsung’s official website and navigate to the Support section to find these resources. There, you’ll find the necessary links and phone numbers.
In case you prefer face-to-face assistance, look for the closest Samsung Service Center in your area.
How to Use the Warranty for Samsung Galaxy Book
Depending on when and where you purchased your Samsung Galaxy Book, it may be covered under Samsung’s limited warranty.
This warranty covers manufacturer defects for a certain period of time after purchase.
To make a warranty claim, contact Samsung’s customer service and explain the issue. They will guide you through the process, which usually involves providing proof of purchase and possibly sending your device to a Samsung Service Center for repair or replacement.
Remember, unauthorized repairs might void your warranty, so always ensure you’re seeking help from a recognized Samsung representative or confirmed partner.
Additional Tips
For all stages along the process, maintain clear and detailed documentation.
Record all instances when the touchpad failed, any steps you took towards resolving the issue, as well as all interactions with Samsung support.
This practice will support your case if the need for a warranty claim arises, or if the issue needs escalated attention.

Strong technological proficiency isn’t about always having the right answers off the top of your head; it’s about knowing where to find those answers and how to apply them effectively.
We’ve discussed various ways to address a malfunctioning touchpad on your Samsung Galaxy Book, including checking touchpad settings and drivers, performing a physical inspection, and even resetting or reinstalling the operating system.
But, remember, if these methods don’t solve your problem, accessing professional help is your best bet.
Ensure you reach out to authorized Samsung support and utilize your warranty if applicable for a smooth repair process. Stay curious, stay informed, and you’ll be in an excellent position to tackle tech troubles with confidence.






