In an increasingly digital world, having a functioning laptop is a necessity for a lot of us whether it’s for work, school or personal purposes.
So when something as essential as the touchpad on your HP laptop stops working, it can be a source of great inconvenience.
Whether it’s a result of a recent system change, a glitch from the recent updates or simple wear and tear, this guide aims to help you understand the problem with your touchpad, know how to perform basic and advanced troubleshooting steps, and seek professional help when necessary.
Table of Contents
- 1 Understanding the Problem
- 2 Basic Troubleshooting
- 2.1 Restart your HP Laptop
- 2.2 Cleaning the Touchpad
- 2.3 Enable the Touchpad
- 2.4 Unlock the Touchpad
- 2.5 Update Touchpad Drivers
- 2.6 Device Manager Check
- 2.7 Finding Your Touchpad Driver
- 2.8 Checking the Status of Your Touchpad Driver
- 2.9 Inspecting Driver Conflicts of Your HP Laptop Touchpad
- 2.10 Checking if Your HP Laptop Touchpad Driver is Disabled
- 2.11 Updating Your HP Laptop Touchpad Driver
- 3 Advanced Troubleshooting
- 4 Professional Assistance
Understanding the Problem
Understanding the HP Laptop Touchpad Issue
In order to fix the HP laptop touchpad issue, it’s essential to understand what might be causing it.
Most often, this problem arises due to outdated or corrupted device drivers. An outdated touchpad driver might not be compatible with the latest system settings or operating system updates, therefore disabling the touchpad functionality.
Another possible reason for the touchpad not working could be changes in system settings. If you recently adjusted your laptop settings or if a software update reset your settings, it may have unintentionally turned off the touchpad.
It’s important to also consider physical damage as a possible cause. Check your laptop for any visible signs of damage that could be inhibiting the function of your touchpad.
Look for any scratches, dents, or any other forms of physical harm. An impaired touchpad may not function effectively or may not work at all.
Consider Recent System Updates
A recent system update may result in configuration changes or may interfere with other device drivers, which can impact the functionality of the touchpad.
An incompatible or outdated software driver update can also affect the performance or functionality of the touchpad.
Take note of any changes, updates, or modifications on your laptop that occurred around the time the touchpad stopped working.
It may significantly help in diagnosing the cause of the problem. Furthermore, if you had any applications or software installed on your laptop shortly before experiencing the problem, these could also be contributing to the issue.
Lastly, confirm that the touchpad hasn’t been accidentally disabled.
On HP laptops, the touchpad can be disabled by double-tapping the upper-left corner of the touchpad.
If the light in this corner is on, the touchpad is disabled. Double-tap again to enable it.
By understanding what could be causing your touchpad problem, you’ll be better prepared to find the right solution to restore function to your HP laptop touchpad.

Basic Troubleshooting
Restart your HP Laptop
The first basic troubleshooting step when you find that your HP laptop touchpad is not working is to reboot your laptop.
A simple system restart can often solve issues with the touchpad. To do this, click on the start menu, select the power button, and click on “Restart”.
Cleaning the Touchpad
Your touchpad might stop working if it is dirty or has some substance on it that’s hindering its performance.
Ensure that the touchpad is clean.
Turn off the laptop and gently clean the touchpad with a soft, moist, lint-free cloth.
Avoid getting moisture in any openings or using aerosol sprays, solvents, or abrasives.
Enable the Touchpad
Sometimes, the touchpad may be disabled, and hence not working. To check this, you need to go to the “Mouse” settings in your Control Panel.
Go to “Hardware and Sound”, click on “Mouse”, and then look for a tab that says “Device Settings” or “Touchpad” or something similar (it varies depending on your laptop model).
Here, you will see an option to enable or disable your touchpad. Ensure the touchpad is enabled.
Unlock the Touchpad
On some HP laptop models, there is a function key that can lock and unlock the touchpad.
This function key is usually located at the top of the keyboard and has an icon that resembles a touchpad.
If your touchpad is not working, press this key once and see if that unlocks your touchpad.
Update Touchpad Drivers
Lastly, the problem might be due to outdated touchpad drivers. These drivers control how your touchpad interacts with the operating system and when they’re out of date, it can cause issues.
To update your touchpad drivers, go to the official HP Laptop Drivers website, find your specific laptop model, and download the latest touchpad drivers available.
After the download, follow the installer instructions to update the driver.
Once done, reboot your laptop to apply the changes.
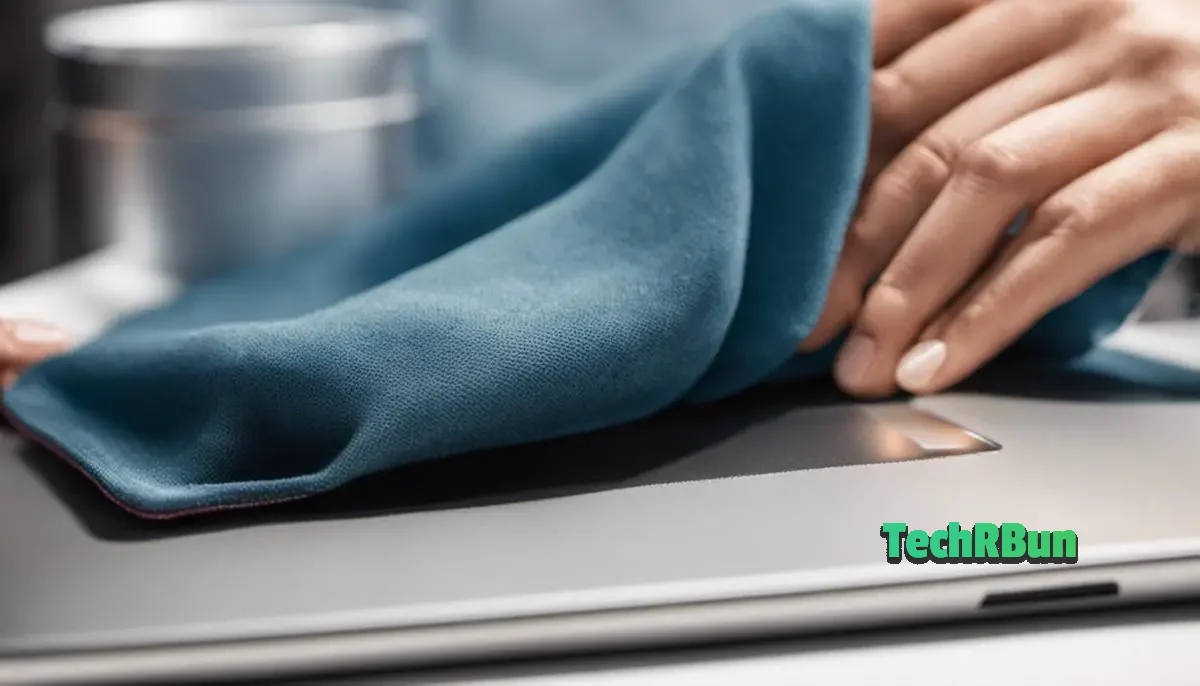
Device Manager Check
Accessing the Device Manager on your HP Laptop
To fix your HP laptop’s touchpad, you need to access the Device Manager first.
Press the “Windows” and “X” simultaneously on your keyboard to open a secret start menu.
On that menu, select “Device Manager.”
Finding Your Touchpad Driver
Once the Device Manager window opens, proceed to locate the relevant device driver.
Expand the “Mice and other pointing devices” category by clicking next to it.
In that category, you should find the touchpad driver. The listing may say “HP Touchpad,” “Touchpad,” “ELAN Touchpad,” or something similar.
Click on it to reveal more options.
Checking the Status of Your Touchpad Driver
The current status of your touchpad can be checked by right-clicking on the touchpad driver and selecting “Properties.”
This small window will show whether your touchpad is working properly or if there are any issues under the “Device status” section.
Inspecting Driver Conflicts of Your HP Laptop Touchpad
Driver conflicts can cause your touchpad to malfunction. By going to the “Resources” tab in the touchpad properties window, you can check whether there are any ‘Conflicting Devices’ that may be interfering with your touchpad’s functionality.
Your touchpad driver might be working improperly if any conflicts are listed in that box.
Checking if Your HP Laptop Touchpad Driver is Disabled
If the touchpad on your HP laptop isn’t working, it could be because the driver is disabled.
Open the “Driver” tab in the properties window to check the status of your touchpad driver. If the driver is disabled, click on “Enable” to rectify the problem.
Updating Your HP Laptop Touchpad Driver
The ‘Driver’ tab also allows you to update your touchpad driver if it is outdated, which may also cause the touchpad to malfunction.
By clicking “Update Driver,” you can search automatically for updated driver software.
However, if the system doesn’t find a new driver, try looking on the device manufacturer’s website and follow their instructions to manually update the driver.

Advanced Troubleshooting
Checking the Touchpad Setting
Before you move on to advanced troubleshooting measures like rolling back to a previous driver update or re-installing the touchpad driver, first make sure that your touchpad is enabled.
On many HP laptops, you can disable the touchpad by pressing a function key combination, such as Fn + F7. Check if this is accidentally enabled.
Roll Back the Touchpad Driver
Sometimes a recently updated driver can cause the device to stop working. If that’s the case, you can roll back to a previous version.
To do this, open the Device Manager by typing “Device Manager” into your Start Menu search bar.
Expand “Mice and other pointing devices,” right-click your touchpad (it might be listed as “Synaptics Touchpad” or similar), and select “Properties.”
Navigate to the “Driver” tab and select “Roll Back Driver.”
Follow the prompts to complete the process.
If the “Roll Back Driver” option is grayed out, that means there’s no driver to roll back to and you’ll need to attempt a different troubleshooting measure.
Re-Installing the Touchpad Drivers
If rolling back didn’t solve your problem, you can try uninstalling and then reinstalling the touchpad drivers.
Follow all the steps above, but instead of selecting “Roll Back Driver,” choose “Uninstall Device.”
Afterwards, restart your laptop; in many cases, Windows will automatically detect and reinstall the driver.
Installing a Different Touchpad Driver
In some cases, the problem might be with the driver itself. For instance, if you’ve recently upgraded your operating system, you might need a different driver.
If your touchpad still doesn’t work after reinstalling the driver, go to the HP official website, look up your laptop model, and install the touchpad driver listed there.
It’s always a good idea to download drivers directly from the manufacturer to avoid potential issues.
Check for Hardware Issues
If none of the above methods fix your touchpad, there might be a hardware issue.
In such cases, it is recommended to contact HP support or bring your laptop to a professional repair service for further assistance.
Remember that troubleshooting hardware issues on your own may void your warranty or cause further damage to the device.

Professional Assistance
Identify the Issue
Before contacting HP support or seeking professional assistance, you should have properly identified the problem you’re experiencing.
For instance, if the touchpad is not working, you should check whether it is a hardware or software problem. You can also try to reboot your laptop or update the touchpad driver to see if the problem persists.
When troubleshooting fails, take note of the error messages (if there are any) to provide detailed information to the professional.
Prepare Your Laptop’s Information
You will need to provide the model of your HP laptop and its serial number.
This is to ensure that the support team or professional tech can provide specific solutions tailored to your device.
The model and serial number can usually be found at the back of the laptop or underneath the battery compartment.
Contact HP Support
HP provides support via their website, phone, or live chat. Visit the HP Customer Support website and find the contact us page for the most accurate information.
If you prefer to call, have your laptop and its details close by, as you will be asked to provide this information. Be prepared to explain the problem in detail.
Describe the Problem Clearly
When speaking with a professional, describe the issue in a concise, clear manner.
Mention what issue you’re facing, any steps you’ve taken to fix it, and what the results were.
The more information you give, the better they will be able to assist.
Follow the Provided Instructions
Once you have described your issue, the professional will most likely provide you with some instructions for troubleshooting.
Follow these instructions exactly as they are given. If you’re unsure about something, don’t hesitate to ask for clarification.
Inquire about Prevention
Finally, once the issue has been resolved, ask the professional for tips on how to prevent the problem from occurring again in the future.
This might involve best practices for regular maintenance or updates to keep your laptop running smoothly.
Remember, prevention is often easier and more effective than repair.

Fixing your HP laptop touchpad doesn’t always have to require a trip to the repair shop or contacting customer support right away.
In most cases, understanding the problem and conducting basic and advanced troubleshooting can offer effective solutions.
However, if the issue persists after all troubleshooting efforts, seeking professional help is the next viable option.
Arming yourself with this knowledge equips you to better handle these kinds of technical problems and minimizes disruption to your laptop use.
Remember, learning and understanding are key in resolving tech-related issues. Good luck!







