The Apple TV remote, also known as the Siri Remote, is an essential tool for navigating and controlling your Apple TV experience.
However, it can be frustrating when your Apple TV remote stops working or becomes unresponsive.
In this comprehensive troubleshooting guide, we will walk you through various steps to fix common issues with your Apple TV remote.
By following these steps, you’ll be able to get your remote back in working order and enjoy uninterrupted entertainment.
Table of Contents
- 1 Steps To Fix Apple TV Remote (Siri Remote)
Steps To Fix Apple TV Remote (Siri Remote)
Step 1: Checking the Basics
1.1 Battery Level
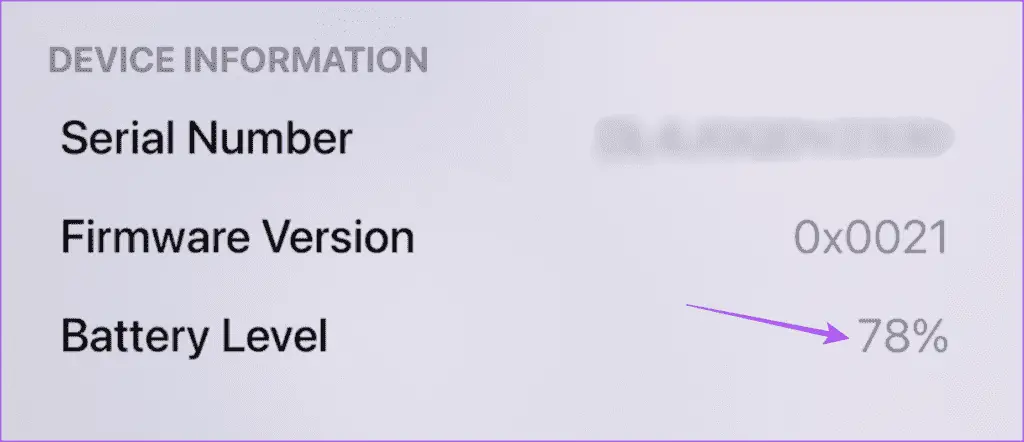
One of the most common reasons for the Apple TV Remote or Siri Remote not working is a low battery level. Before jumping to any conclusions, it’s crucial to check the battery level of your remote.
Here’s how you can do it:
To check the battery level on the Siri Remote, follow these steps:
- Press the “Home” button on the Siri Remote to go to the Apple TV Home screen.
- Navigate to “Settings” and select it.
- Go to “Remotes and Devices” and choose “Bluetooth”.
- Look for the “Siri Remote” option and select it.
- On the next screen, you’ll see the battery level displayed.
If the battery level is low, it’s time to replace the batteries. The Siri Remote uses a CR2032 coin battery, which you can buy from Amazon.
1.2 Physical Obstructions
Sometimes, physical obstructions can interfere with the functionality of the Apple TV Remote or Siri Remote. These obstructions can prevent the infrared signal from reaching the Apple TV.
Here are a few things to consider when checking for physical obstructions:
- Clear Line of Sight: Ensure that there is a clear line of sight between the Apple TV and the remote. Move any objects that might be blocking the signal, such as vases, books, or other electronic devices.
- Distance: The remote might not work if you’re too far away from the Apple TV. Make sure you’re within a reasonable range (usually up to 30 feet or 9 meters) and try again.
- Reflective Surfaces: Reflective surfaces like mirrors or glass can bounce the infrared signal away from the Apple TV. If there are any reflective surfaces in the vicinity, try repositioning the Apple TV or remote to minimize the impact.
- Interference: Other electronic devices emitting infrared signals, such as fluorescent lights or plasma TVs, can interfere with the Apple TV Remote. Try turning off nearby devices temporarily to see if it improves the remote’s performance.
By checking for physical obstructions and taking the necessary steps to eliminate them, you can ensure that the Apple TV Remote or Siri Remote functions properly without any hindrance.
In the next sections, we will explore additional troubleshooting steps to address the issue of the Apple TV Remote or Siri Remote not working.
Step 2: Resetting Your Apple TV Remote
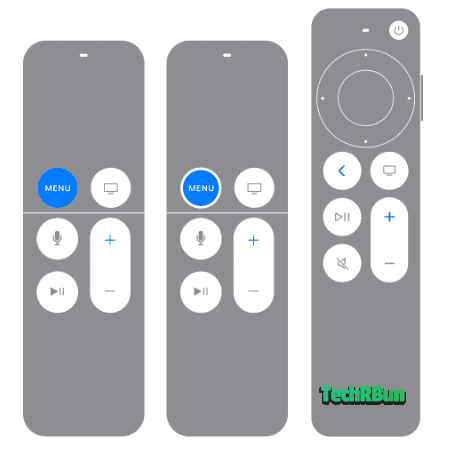
If checking the basics didn’t resolve the issue of your Apple TV Remote or Siri Remote not working, it’s time to consider resetting the remote. Here are two methods you can try:
2.1 Unpairing and Pairing
Unpairing and pairing the remote can often resolve connectivity issues between the remote and the Apple TV.
Follow these steps to unpair and pair the remote:
- On your Apple TV, go to “Settings” and select “Remotes and Devices”.
- Choose “Bluetooth” and select your Siri Remote from the list of devices.
- On the next screen, select “Forget Device” to unpair the remote from your Apple TV.
Once the remote is unpaired, you’ll need to pair it again:
- Make sure your Apple TV is on the Home screen.
- Hold the Siri Remote close to the Apple TV.
- Press and hold the “Menu” and “Volume Up” buttons simultaneously for about 5 seconds.
- Release the buttons when the remote icon appears on the screen, indicating that the pairing process has started.
- Wait for the remote to pair with your Apple TV. This may take a few moments.
After successfully pairing the remote, check if it’s functioning properly. If not, proceed to the next method.
2.2 Resetting the Remote
If unpairing and pairing didn’t solve the issue, you can try resetting the remote to its factory settings. Here’s how:
- On your Apple TV, go to “Settings” and select “Remotes and Devices”.
- Choose “Bluetooth” and select your Siri Remote from the list of devices.
- On the next screen, select “Forget Device” to unpair the remote from your Apple TV.
- Now, on the Siri Remote, press and hold the “Menu” and “Home” buttons simultaneously for about 10 seconds.
- Release the buttons when the LED on the Siri Remote starts flashing rapidly. This indicates that the remote has been reset.
Once the remote is reset, you’ll need to pair it again with your Apple TV using the steps mentioned below:
- Ensure that your Apple TV is turned on and connected to your TV. Make sure it is in the home screen or any menu screen.
- Locate the Apple TV remote. If you have a Siri Remote (the newer version), it has a touchpad at the top and a Menu button on the left side. If you have an older Apple TV remote, it has an infrared (IR) transmitter at the front.
- Check the battery level of your remote. If the battery is low, replace it with a fresh one or charge the Siri Remote using a Lightning cable.
- Hold the remote close to the Apple TV. The proximity helps ensure a successful pairing process.
- If you have a Siri Remote, press and hold the Home button and the Volume Up button simultaneously for a few seconds until the LED light on the front of the remote starts flashing rapidly. If you have an older Apple TV remote, press and hold the Menu button and the Right button (which is circular) simultaneously for a few seconds until the LED light on the front of the remote starts flashing rapidly.
- Keep the remote pointed toward the Apple TV and wait for the TV screen to display a message confirming the successful pairing. This message may take a few seconds to appear.
- Once the pairing is complete, the remote should be ready to use. Test the functionality by navigating through the Apple TV menus or controlling the volume on your TV.
Following these steps should help you successfully pair your Apple TV remote to your TV.
Resetting the remote can often resolve any software-related issues that might be causing it to malfunction.
However, if the problem persists even after resetting, there might be other underlying factors contributing to the remote not working.
In the following sections, we will delve into additional troubleshooting techniques to assist you in resolving the problem with your Apple TV Remote or Siri Remote.
Step 3: Troubleshooting Connectivity Issues
If your Apple TV Remote or Siri Remote is still not working, it’s possible that there are connectivity issues affecting its performance.
Let’s explore some troubleshooting steps to address these problems:
3.1 Bluetooth Connection
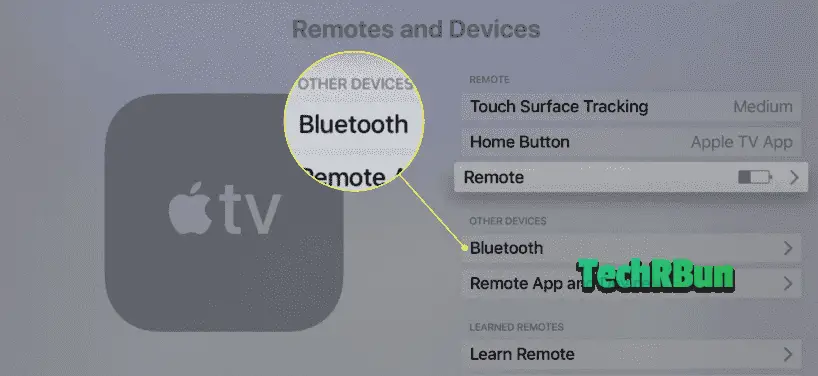
The Apple TV Remote and Siri Remote use Bluetooth technology to communicate with the Apple TV. If the Bluetooth connection is unstable or not functioning correctly, it can impact the remote’s performance.
Here’s what you can do to troubleshoot the Bluetooth connection:
- On your Apple TV, go to “Settings” and select “Remotes and Devices”.
- Choose “Bluetooth” and ensure that Bluetooth is turned on.
- If it’s already on, toggle it off and then on again to refresh the connection.
- Restart your Apple TV by going to “Settings”, selecting “System”, and choosing “Restart”.
After the restart, try using the remote again and see if the Bluetooth connection is stable.
If not, proceed to the next step.
- On the Apple TV, go to “Settings” and select “Remotes and Devices”.
- Choose “Bluetooth” and select your Siri Remote from the list of devices.
- On the next screen, select “Forget Device” to unpair the remote.
- Follow the pairing steps mentioned in Section 2.1 to pair the remote again.
By unpairing and pairing the remote, you can establish a fresh Bluetooth connection, potentially resolving any connectivity issues.
3.2 Wi-Fi Interference
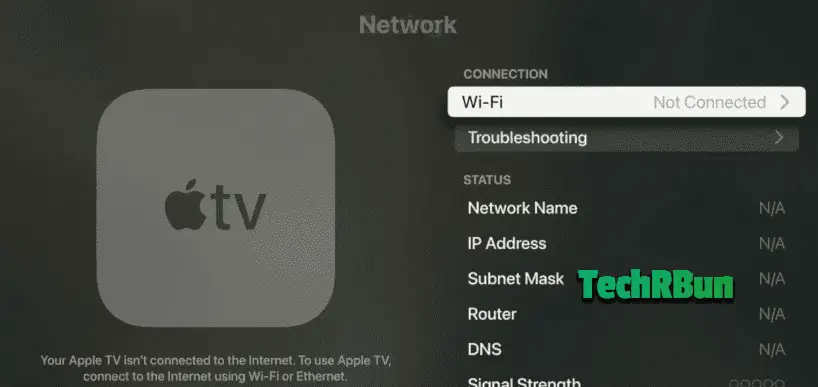
In some cases, Wi-Fi interference can affect the performance of the Apple TV Remote or Siri Remote. Wi-Fi signals operating on the same frequency as Bluetooth can cause interference and disrupt the remote’s functionality.
To troubleshoot Wi-Fi interference:
- Make sure your Apple TV is placed away from other electronic devices that emit Wi-Fi signals, such as routers, cordless phones, or microwave ovens.
- If possible, switch the Wi-Fi channel on your router to a less crowded one. You can refer to your router’s manual or consult your internet service provider for instructions on how to change the Wi-Fi channel.
- Try temporarily disabling other nearby Wi-Fi devices to see if it improves the remote’s performance.
Reducing Wi-Fi interference can help establish a more stable Bluetooth connection, improving the functionality of your remote.
3.3 Resetting Network Settings
Resetting the network settings on your Apple TV can sometimes resolve connectivity issues that are impacting the remote’s performance.
Here’s how you can reset the network settings:
- On your Apple TV, go to “Settings” and select “System”.
- Choose “Reset” and then select “Reset Network Settings”.
- Confirm the action by selecting “Reset” again.
Keep in mind that resetting network settings will remove all Wi-Fi networks and passwords stored on your Apple TV.
After the reset, you’ll need to set up your network connection again by selecting your Wi-Fi network and entering the password.
Once the network settings are reset, check if the remote is working properly. If not, there may be other factors contributing to the issue.
In the following sections, we will continue exploring additional troubleshooting steps to help you resolve the problem with your Apple TV Remote or Siri Remote.
Step 4: Updating Your Apple TV and Remote
Keeping your Apple TV and remote updated with the latest software versions can often resolve compatibility issues and improve overall performance.
Let’s explore how you can update both the Apple TV software and remote firmware:
4.1 Apple TV Software Update
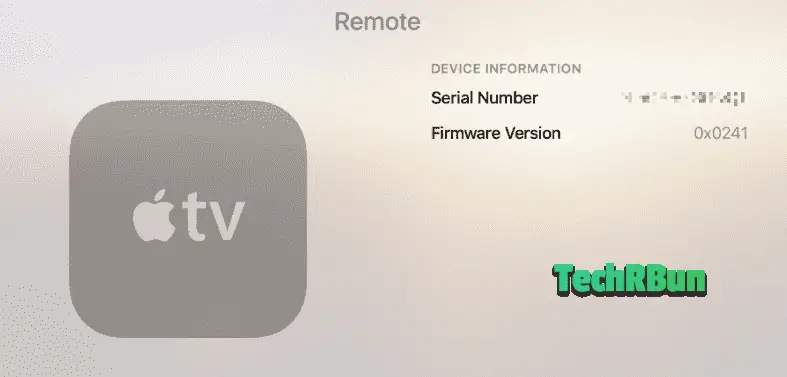
Apple regularly releases software updates for the Apple TV, which can address various bugs and issues. To ensure that your Apple TV is running the latest software version, follow these steps:
- On your Apple TV, go to “Settings” and select “System”.
- Choose “Software Updates” and select “Update Software”.
- If an update is available, your Apple TV will begin downloading and installing it.
- Wait for the update process to complete, and then restart your Apple TV.
After the update and restart, check if the remote is functioning properly. If not, proceed to the next step.
4.2 Remote Firmware Update
Apple occasionally releases firmware updates for the Siri Remote, which can address specific remote-related issues.
To check for and install remote firmware updates, follow these steps:
- Ensure that your Siri Remote is paired with your Apple TV.
- On your Apple TV, go to “Settings” and select “Remotes and Devices”.
- Choose “Bluetooth” and select your Siri Remote from the list of devices.
- If a firmware update is available for your remote, you’ll see an option to install it.
- Select “Update Firmware” and wait for the process to complete.
It’s important to note that the remote needs to have sufficient battery life for the firmware update. Ensure that your remote has fresh batteries or is adequately charged.
Once the firmware update is finished, test the remote’s functionality to see if the issue is resolved. If the problem persists, further troubleshooting steps may be required.
In the subsequent sections, we will continue exploring additional troubleshooting techniques to help you resolve the issue with your Apple TV Remote or Siri Remote.
Step 5: Adjusting Remote Settings
In some cases, adjusting specific settings related to the remote can help improve its functionality.
Let’s explore two key settings you can adjust to optimize your Apple TV Remote or Siri Remote:
5.1 Remote Sensitivity
The sensitivity of the remote’s touchpad or buttons can affect its responsiveness. You can adjust the remote sensitivity settings to better suit your preferences. Here’s how:
- On your Apple TV, go to “Settings” and select “Remotes and Devices”.
- Choose “Touch Surface Tracking” or “Touch Surface Sensitivity”, depending on your Apple TV model.
- You’ll typically find a slider that allows you to adjust the sensitivity. Experiment with different sensitivity levels by moving the slider to the left or right.
- Test the remote’s responsiveness after each adjustment to find the optimal sensitivity for your usage.
By fine-tuning the remote sensitivity, you can enhance its performance and ensure a smoother user experience.
5.2 Accessibility Settings
Apple TV offers various accessibility features that can assist users with specific needs. Some of these features can also enhance the functionality of the Apple TV Remote or Siri Remote.
Here are a few accessibility settings worth considering:
- “Switch Control”: This feature allows you to control your Apple TV using external switches or assistive devices. You can configure the switches to perform different remote functions, providing an alternative input method.
- “Button Shapes”: Enabling button shapes adds visual cues to the remote’s buttons, making them easier to identify and press accurately.
- “Reduce Motion”: This setting reduces the motion effects on the Apple TV interface. It can help alleviate any motion-related discomfort while navigating the Apple TV with the remote.
To access these settings and more, follow these steps:
- On your Apple TV, go to “Settings” and select “Accessibility”.
- Explore the available options and enable the features that can enhance your remote usage experience.
By customizing the accessibility settings to your specific needs, you can optimize the Apple TV Remote or Siri Remote for a more comfortable and efficient interaction.
Remember to test the remote’s functionality after adjusting these settings to ensure they address the issue you’re experiencing. If the problem persists, additional troubleshooting steps may be required.
In the upcoming sections, we will continue exploring more troubleshooting techniques to help you resolve the issue with your Apple TV Remote or Siri Remote.
Step 6: Replacing Your Apple TV Remote
If you’ve exhausted all troubleshooting options and your Apple TV Remote or Siri Remote still isn’t working, it may be time to consider replacing the remote.
Here are two options you can explore:
6.1 Contacting Apple Support
If your Apple TV Remote is still under warranty or you have AppleCare coverage, it’s advisable to reach out to Apple Support for assistance.
They can guide you through additional troubleshooting steps specific to your situation and help determine if a replacement remote is necessary.
To contact Apple Support, you can visit the Apple Support website or use the Apple Support app on your iPhone or iPad. Explain the issue you’re experiencing with your remote, and they will provide you with the appropriate guidance and support.
If your remote is eligible for a replacement, Apple Support will facilitate the process and ensure you receive a functional replacement remote.
6.2 Third-Party Remotes
If your Apple TV Remote is no longer under warranty or you prefer exploring alternatives, you can consider third-party remote options.
Several manufacturers offer universal remotes that are compatible with the Apple TV. These remotes often provide additional features and customization options.
When choosing a third-party remote, ensure that it specifically mentions compatibility with the Apple TV. Look for remotes that support Bluetooth connectivity and offer intuitive navigation controls.
Before purchasing a third-party remote, read customer reviews and check for compatibility with your specific Apple TV model. Additionally, ensure that the remote offers the necessary functionality you desire, such as voice control or dedicated playback buttons.
Once you’ve selected a compatible third-party remote, follow the manufacturer’s instructions for pairing and configuring the remote with your Apple TV.
Keep in mind that while third-party remotes can be a viable solution, they may not provide the exact same experience as the original Apple TV Remote. It’s advisable to research and choose a reputable brand to ensure a reliable and satisfactory replacement.
Here’s a good Universal Apple TV Remote available on Amazon:
By exploring these options, you can find a suitable replacement for your malfunctioning Apple TV Remote or Siri Remote, allowing you to continue enjoying your Apple TV experience.
In conclusion, if all troubleshooting steps have been exhausted and the remote still doesn’t work, reach out to Apple Support for assistance or consider purchasing a compatible third-party remote.
Step 7: Tips to Prevent Future Issues
To minimize the chances of encountering problems with your Apple TV Remote or Siri Remote in the future, it’s important to adopt good practices for handling and maintenance, as well as staying updated with software releases.
Here are some tips to help you prevent future issues:
7.1 Handling and Maintenance
Proper handling and maintenance can significantly extend the lifespan of your remote and reduce the likelihood of encountering issues.
Consider the following tips:
- Handle the remote with care: Avoid dropping or mishandling the remote, as physical damage can affect its functionality.
- Keep the remote clean: Regularly clean the remote to prevent dirt, dust, or debris from interfering with the buttons or touchpad. Use a soft, lint-free cloth to wipe the remote gently.
- Avoid exposure to extreme temperatures: Extreme heat or cold can damage the remote’s internal components. Store the remote in a cool, dry place when not in use.
- Replace batteries as needed: If you’re using a remote with replaceable batteries, keep an eye on their power level. Replace the batteries when they are low to ensure optimal performance.
By taking proper care of your remote, you can minimize the risk of encountering issues and ensure its longevity.
7.2 Software Updates
Regularly updating both your Apple TV’s software and remote firmware is crucial for maintaining compatibility and accessing the latest features and bug fixes. Follow these guidelines for software updates:
- Enable automatic updates: On your Apple TV, go to “Settings”, select “System”, and choose “Software Updates”. Enable the “Automatically Update” option to ensure that your Apple TV receives updates as soon as they are available.
- Check for remote firmware updates: Periodically check for firmware updates specifically for your remote. Refer to Section 4.2 for instructions on how to update the remote’s firmware.
- Stay informed: Stay up to date with Apple’s software releases and announcements. Visit the Apple Support website or subscribe to Apple’s newsletters to receive information about software updates and any potential issues or workarounds.
By staying proactive with software updates, you can benefit from improved performance, new features, and enhanced compatibility, reducing the chances of experiencing remote-related problems.
Implementing these tips will help you maintain a reliable and functional Apple TV Remote or Siri Remote, enhancing your overall user experience and minimizing future issues.
In summary, handle and maintain your remote with care, keeping it clean and protected. Additionally, stay vigilant with software updates to ensure your remote and Apple TV are running the latest software versions.
In conclusion, troubleshooting issues with your Apple TV Remote or Siri Remote can often be resolved by checking the basics, resetting the remote, troubleshooting connectivity, updating software, adjusting settings, and considering replacement options.
By following the provided troubleshooting steps and adopting preventive measures such as proper handling and regular software updates, you can ensure a smoother and more reliable experience with your Apple TV remote.
If all else fails, contacting Apple Support or exploring third-party remote options can help you find a suitable solution. With these tips, you can overcome remote-related issues and enjoy uninterrupted entertainment with your Apple TV.
If you have any queries or would like to share an idea, feel free to comment down below.






