Stepping into the world of Apple’s iCloud+ subscriptions can be quite a journey. Many users appreciate the extended features these plans offer, however, deciding to downgrade your subscription should equally be a straightforward process.
Misunderstandings or technical glitches may make it appear daunting, such as encountering a red arrow beside the free option.
This write-up aims to elucidate the varying aspects of iCloud+ subscriptions, familiarize you with common roadblocks, and equip you with actionable steps to downgrade your subscription seamlessly.
Table of Contents
Recognizing Common iCloud Subscription Cancellation Issues
When it’s time to downgrade an iCloud+ subscription, users frequently encounter a variety of obstacles. Whether it’s shifting from a Premier subscription to a less costly one or completely halting the service, it’s seldom a seamless process.
Here, we’ll delve into these hitches, shining a light on how to maneuver these common predicaments proficiently.
A significant issue that often perplexes users when downgrading iCloud+ is the lack of an express button or shortcut to downgrade the subscription.
Instead, users need to navigate through various Apple ecosystem settings, which can be challenging even for those well-versed in tech.
Apple could alleviate this issue by embracing a more user-friendly interface, making the downgrading process straightforward.
Another common problem revolves around data management. If a user has maxed out their iCloud storage and decides to downgrade, it’s necessary to make accommodations for the excess data before making the switch.
If the user doesn’t attend to this before downgrading, they might end up losing crucial information. Apple alerts users about the overage but falls short on providing clear guidance on how to handle the surplus data.
Billing issues frequently crop up while trying to downgrade an iCloud+ subscription. Several users have reported unexpected or early charge for their downgraded subscription, which generally stems from confusion around Apple’s billing cycle.
Clear understanding of when the downgrade will take effect – immediately or at the end of the current billing cycle – helps avoid any unwelcome surprises.
Users often express frustration over Apple’s insistence on linking the downgrade process with the use of Apple devices.
Downgrading an iCloud+ subscription essentially requires an iOS device, and is thus a hurdle for those who wish to downgrade without access to an Apple product.
In such instances, users might have to use a workaround such as borrowing an Apple device or contacting Apple customer support for assistance.
Lastly, iCloud+’s lack of immediate support channels for subscription changes is something users exhaustively grumble about. A dedicated support service would significantly enhance the user experience and make the task of downgrading less daunting.
Downgrading an iCloud+ subscription may carry its challenges, but with a clear understanding of the issues on the horizon, daring tech enthusiasts can navigate these pitches and emerge victorious.
These obstacles certainly reinforce the need for Apple to render prompt and decisive troubleshooting responses as it forges ahead in the realm of digital storage solutions. After all, technology should simplify life, not complicate it.
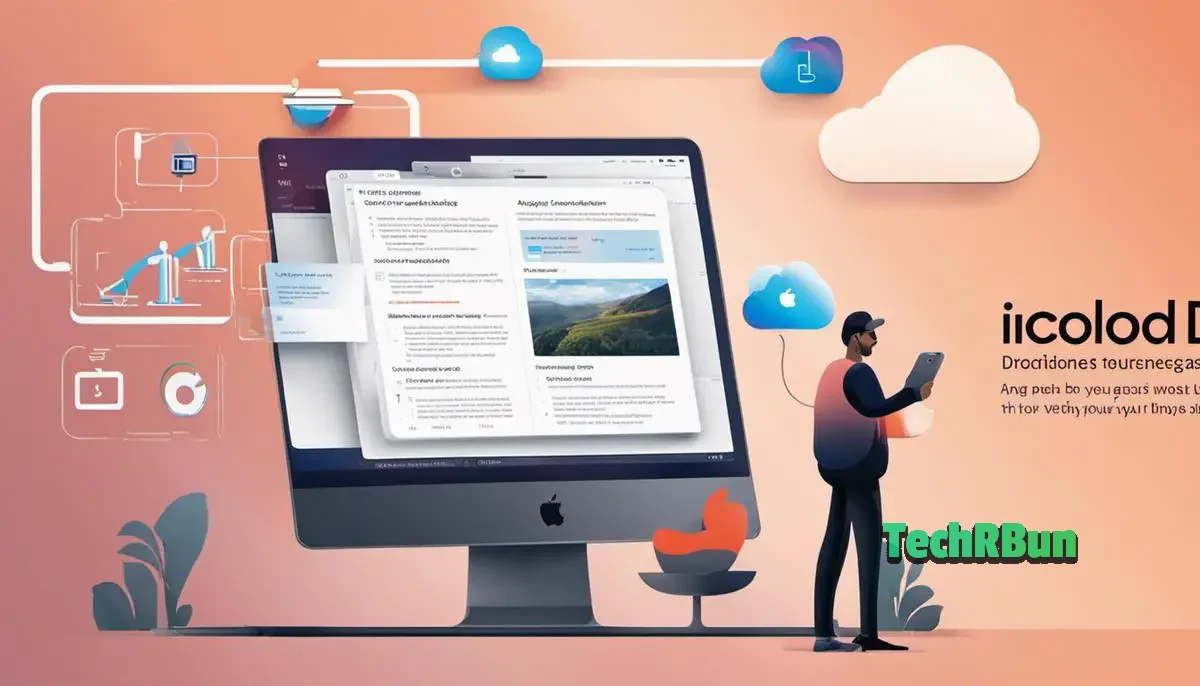
Step By Step Guide To Cancel/Downgrade Your iCloud+ Subscription [Even When There’s A Red Arrow]
Cancelling or downgrading your iCloud+ subscription can vary slightly depending on your device and the version of iOS or macOS you’re using. If you see a red arrow indicating a subscription renewal, it means you are actively subscribed.
Here’s a step-by-step guide to cancel or downgrade your iCloud+ subscription:
Step 1: Check Your Subscription
Before you proceed, verify that you have an active iCloud+ subscription. To do this:
For iOS:
- Open the Settings app on your iPhone or iPad.
- Tap your name at the top of the Settings page.
- Select “Subscriptions.”
- Here, you’ll see your active subscriptions, including iCloud+. Tap on it to manage your subscription.
For macOS:
- Click the Apple logo in the top-left corner of your screen.
- Select “System Preferences.”
- Click on your Apple ID.
- Choose “Media & Purchases” from the sidebar.
- Under the “Subscriptions” section, you’ll find your iCloud+ subscription.
Step 2: Cancel Your iCloud+ Subscription
For iOS:
- In the “Subscriptions” menu, tap on your iCloud+ subscription.
- Select “Cancel Subscription” at the bottom.
- Follow the on-screen instructions to confirm the cancellation.
For macOS:
- In the “Subscriptions” section, click the “Manage” button next to your iCloud+ subscription.
- In the following screen, click “Cancel Subscription.”
- Confirm the cancellation when prompted.
Step 3: Downgrade Your iCloud+ Subscription
If you want to downgrade your iCloud+ subscription to a lower storage tier instead of cancelling it completely, follow these steps:
For iOS:
- In the “Subscriptions” menu, tap on your iCloud+ subscription.
- Choose “Downgrade Options.”
- Select a lower storage tier that fits your needs.
- Follow the on-screen instructions to confirm the downgrade.
For macOS:
- In the “Subscriptions” section, click the “Manage” button next to your iCloud+ subscription.
- Click “Change Plan.”
- Choose a lower storage tier from the options provided.
- Follow the on-screen instructions to confirm the change.
Step 4: Confirm the Changes
Apple generally doesn’t send email confirmations for iCloud+ subscription changes. Instead, users should focus on the expiration date of their active subscription.
Once this date passes, the downgrade will take effect, and the new subscription tier will be active. It’s essential to keep track of this date to ensure a smooth transition to the new subscription tier. Your new plan will begin once your existing subscription period ends.
Keep in mind that any data that exceeds the storage capacity of your new subscription tier may not be backed up to iCloud until you free up space or upgrade your plan.
Remember that these steps may change slightly with iOS and macOS updates, so it’s always a good idea to consult the latest Apple support documentation if you encounter any issues or discrepancies.

Conclusion
Ultimately, gaining comprehensive knowledge about iCloud+ subscriptions and its associated issues undeniably enables you to manage your Apple account more effectively.
Problems like the notorious red arrow appearing against the free subscription option can be successfully tackled with the right resources in hand.
It can be hoped that the troubleshooting guide has made the iCloud+ downgrading process less overwhelming, empowering you to regain control of your digital space.







