
This article describes the meaning behind all the lights visible on the Optimum Router, and the Optimum Arris Modem, under various conditions.
It’s crucial to understand the meaning of all the lights on your router as that’ll enable you to detect issues in your internet connection.
Table of Contents
Optimum Router Light Symbols And Their Meaning
Here’s the list of all the different light symbols available on the Optimum routers.
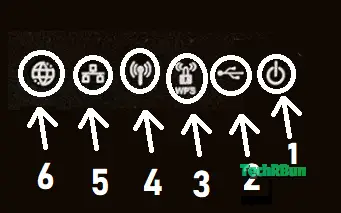
- Power Light
- USB Light
- WPS Light
- Wi-Fi Light
- Ethernet Light
- Internet Light
Now let’s understand what each of these symbols means in their different states.
Power Light
The power light tells whether or not the router is turned on.
GREEN POWER LIGHT: Router is turned on and is ready for use. This is the ideal state.
RED POWER LIGHT: Router is going through a software (firmware) update.
POWER LIGHT OFF: Router is turned off. Or, router is in the process of being reset.
USB Light
The USB light tells whether or not the USB light is operational and in use.
GREEN USB LIGHT: USB port is operational and is currently being used by some external device.
BLINKING GREEN USB LIGHT: USB port is operational and data transfer is currently occurring.
USB LIGHT OFF: USB port is currently not in use. If this indicator remains off even when a USB is connected to the port, then the USB port is non-operational and needs to be fixed.
WPS Light
The WPS light tells whether or not your Wi-Fi network is secured with a password.
By default, the WPS is disabled and your Wi-Fi network is open to all. To change this, head over to Admin Portal -> Wireless Settings -> WPS and turn it ON by setting a password.
GREEN WPS LIGHT: WPS is on and your Wi-Fi network is secure.
BLINKING GREEN WPS LIGHT: A new device is pairing with your WPS-enabled Optimum router.
WPS LIGHT OFF: WPS is disabled on your router and your Wi-Fi network is unsecure/open.
Wi-Fi Light
The Wi-Fi or Wireless light indicates whether or not your router’s Wi-Fi bands are active.
GREEN WI-FI LIGHT: Wi-Fi bands are active.
BLINKING GREEN WI-FI LIGHT: Wi-Fi bands are active and data transfer is occurring between the client devices and your router.
WI-FI LIGHT OFF: Wi-Fi bands are inactive. This means that Wi-Fi is disabled. Wi-Fi can be re-enabled by logging into the router’s admin panel.
Ethernet Light
The ethernet light indicator tells whether or not an ethernet port is currently active with a connected device.
GREEN ETHERNET LIGHT: Ethernet port is active and has a device connected.
BLINKING GREEN ETHERNET LIGHT: Ethernet port is active and is being currently used to transfer data with the connected device.
ETHERNET LIGHT OFF: Ethernet port is inactive. If a device is connected to the ethernet port and still the ethernet light is off, this means that the port is damaged and needs to be fixed.
Internet Light
This light indicates whether or not the router is receiving a proper internet connection.
GREEN INTERNET LIGHT: Internet connection is available and your router is receiving a proper internet signal.
RED INTERNET LIGHT: Router is not receiving an internet signal. In this case, contact your ISP and enquire about any internet outages.
BLINKING GREEN INTERNET LIGHT: The internet connection is active and data transfer is occurring.
INTERNET LIGHT OFF: Internet connection is disabled.
In case the indicator light is red or off, perform the following steps:
- Check whether the coaxial is connected properly or not.
- Contact your ISP and file a report with them regarding your internet outage.
Optimum Router Indicator Lights Summary
| Indicator Light | State | Meaning |
|---|---|---|
| Power Light | Green | Router is on and ready for use. |
| Red | Router is going through a software update. | |
| Off | Router is turned off. | |
| USB Light | Green | USB port is active. |
| Blinking Green | USB port is active and data transfer is occurring. | |
| Off | USB port is inactive. | |
| WPS Light | Green | WPS is on and Wi-Fi is secure. |
| Blinking Green | WPS is on and new device is pairing. | |
| Off | WPS is off and Wi-Fi is open/unsecure. | |
| Wi-Fi Light | Green | Wi-Fi bands are active. |
| Blinking Green | Wi-Fi bands are active and data transfer is taking place. | |
| Off | Wi-Fi bands are inactive. | |
| Ethernet Light | Green | Ethernet port is active. |
| Blinking Green | Ethernet port is active and data transfer is occurring. | |
| Off | Ethernet port is inactive. | |
| Internet Light | Green | Router is connected to the internet. |
| Red | Router is having trouble connecting to the internet. | |
| Blinking Green | Internet connection is active and data transfer is occurring. | |
| Off | Internet connection in unavailable. |
Optimum Modem (Arris) Indicator Light Symbols And Their Meaning
Here’s the list of all the different light symbols available on the Optimum Arris modem.

- Power Light
- Upstream Light
- Downstream Light
- Online Light
- Tel Lights
- Ethernet Light
Now let’s discuss the meaning behind each of these symbols at their different states.
Power Light
The power light tells whether the modem is powered on or off.
GREEN POWER LIGHT: The modem is powered on.
POWER LIGHT OFF: The modem is powered off.
Upstream Light
The upstream light tells whether or not the modem is able to upload data.
GREEN UPSTREAM LIGHT: The modem is able to upload data.
BLINKING GREEN UPSTREAM LIGHT: The modem is initializing the upload channel.
UPSTREAM LIGHT OFF: The modem is unable to upload data. In this case, contact your Internet Service Provider.
Downstream Light
The downstream light tells whether or not the modem is able to download data.
GREEN DOWNSTREAM LIGHT: The modem is able to download data.
BLINKING GREEN DOWNSTREAM LIGHT: The modem is initializing the download channel.
DOWNSTREAM LIGHT OFF: The modem is unable to upload data. In this case, contact your Internet Service Provider.
Online Light
The online light tells you whether or not the modem is connected to the internet.
GREEN ONLINE LIGHT: Modem is connected to the internet.
ONLINE LIGHT OFF: Modem isn’t connected to the internet. Check if the coax cable is connected properly. Otherwise, contact your ISP.
Tel Lights
The tel lights (tel light 1 & 2) state whether or not a telephone is connected to the modem.
GREEN TEL LIGHTS: Modem is connected to telephone.
BLINKING GREEN TEL LIGHTS: The telephone connected to that tel port is on an active call.
TEL LIGHTS OFF: The tel port is inactive or voice service is not enabled.
Ethernet Light
The ethernet light indicates the quality of the internet connection that the modem is receiving.
GREEN ETHERNET LIGHT: The ethernet connected to your modem is providing around 1 Gbps internet speed.
AMBER ETHERNET LIGHT: The ethernet connected to your modem is providing around 10 – 100 Mbps internet speed.
BLINKING GREEN/AMBER ETHERNET LIGHT: Data transfer is currently happening using the ethernet port.
NO ETHERNET LIGHT: Ethernet port is inactive.
Optimum Modem Indicator Lights Summary
| Indicator Light | State | Meaning |
|---|---|---|
| Power Light | Green | Modem is on and ready for use. |
| Off | Modem is turned off. | |
| Upstream Light | Green | Modem can upload data. |
| Blinking Green | Modem is initializing upload channel. | |
| Downstream Light | Green | Modem can download data. |
| Blinking Green | Modem is initializing download channel. | |
| Online Light | Green | Modem is connected to internet. |
| Off | Modem is disconnected from the internet. | |
| Tel Lights | Green | Telephone is connected |
| Blinking Green | Telephone is making an active call. | |
| Ethernet Light | Green | Connection speed is around 1 Gbps. |
| Amber | Connection speed is between 10 and 100 Mbps. | |
| Flashing Green/Amber | Data transfer is occurring. | |
| Off | Ethernet port is inactive. |
Conclusion
To sum up, I am providing the ideal states for all indicators on Optimum Routers and Optimum Modems. In case your device indicators are not in the ideal state, further inspection or fixes are required.
Ideal States For Optimum Router Indicators
| Indicator Light | Ideal State |
|---|---|
| Power Light | Green |
| USB Light | Green/Blinking |
| WPS Light | Green/Blinking |
| Wi-Fi Light | Green/Blinking |
| Ethernet Light | Green/Blinking |
| Internet Light | Green |
Ideal States For Optimum Modem Indicators
| Indicator Light | State |
|---|---|
| Power Light | Green |
| Upstream Light | Green/Blinking |
| Downstream Light | Green/Blinking |
| Online Light | Green |
| Tel Lights | Green/Blinking |
| Ethernet Light | Green/Amber/Blinking |
I hope this article was helpful to you. If you have any further queries, feel free to comment down below.






