Microsoft Word is a powerful tool for creating documents of all kinds, and one of its frequently used features is the creation of tables. Tables are used to organize and present data in a structured and visually appealing manner.
However, sometimes you need to fine-tune the layout of your tables by adjusting the sizes of individual columns or rows.
In this article, we will explore how to adjust individual column and row sizes in Microsoft Word tables to ensure your documents look just the way you want them.
Table of Contents
Creating a Table in Microsoft Word
Before you can adjust column and row sizes, you need to create a table.
Here’s how to do it:
- Open Microsoft Word and open the document in which you want to insert a table.
- Place your cursor in the location where you want the table to appear.
- Go to the “Insert” tab in the Word ribbon.
- Click on the “Table” option. You’ll see a grid where you can select the number of rows and columns for your table.
- Click to select the number of rows and columns you need, or you can create a table by dragging your mouse over the grid.
- Once you’ve chosen the table size, it will be inserted into your document.
Now that you have your table in place, you can begin adjusting the individual column and row sizes.
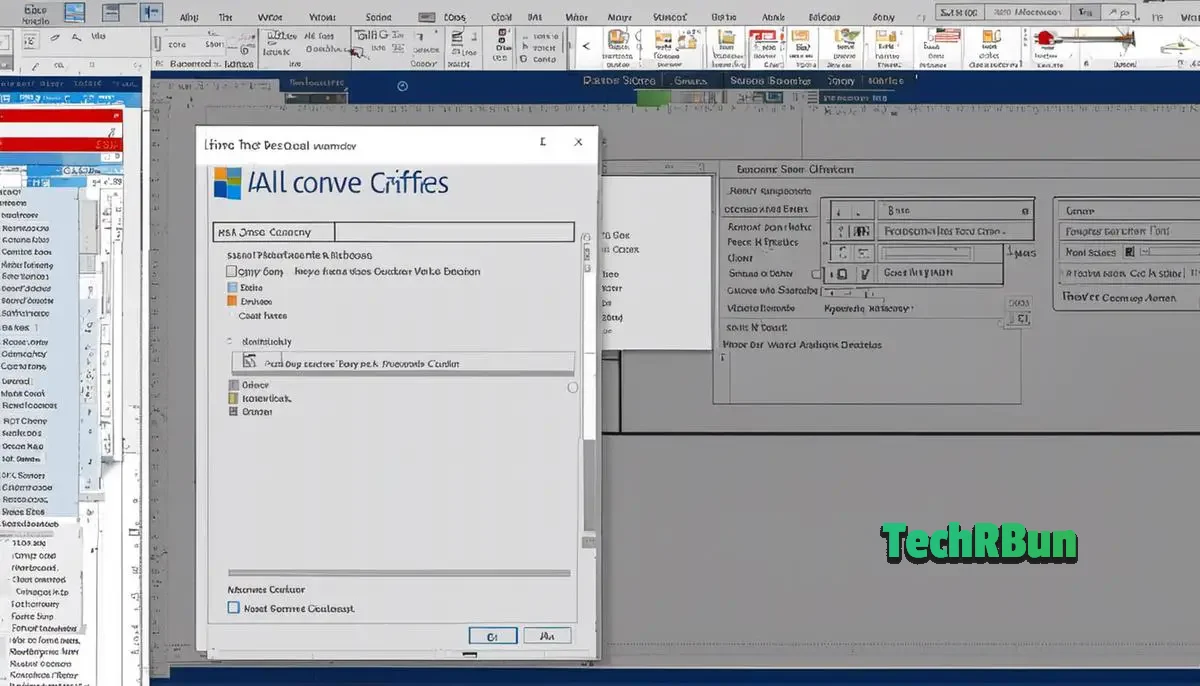
Adjusting Column Width
To adjust the width of individual columns, follow these steps:
- Click on the top border of the column you want to adjust. Your cursor will change to a double-headed arrow.
- Click and drag left or right to increase or decrease the width of the column.
- Release the mouse button when you’re satisfied with the column width.
Alternatively, you can also adjust column width using the following method:
- Click anywhere inside the table to activate the “Table Tools” tab in the Word ribbon.
- Click on the “Layout” tab within the “Table Tools.”
- Click the “Distribute Columns” button to make all columns in the table equal width. If you want to adjust the width of an individual column, choose the “Cell Size” option and then select “Autofit.”
- You can then choose “AutoFit to Contents” to automatically adjust the width to the content within the column, or specify a fixed width by selecting “Fixed Column Width.”
Adjusting Row Height
To adjust the height of individual rows, follow these steps:
- Click on the left border of the row you want to adjust. Your cursor will change to a double-headed arrow.
- Click and drag up or down to increase or decrease the height of the row.
- Release the mouse button when you’re satisfied with the row height.
Alternatively, you can also adjust row height using the following method:
- Click anywhere inside the table to activate the “Table Tools” tab in the Word ribbon.
- Click on the “Layout” tab within the “Table Tools.”
- Click the “Distribute Rows” button to make all rows in the table equal height. To adjust the height of an individual row, choose the “Cell Size” option and then select “Autofit.”
- You can then choose “AutoFit to Contents” to automatically adjust the height to the content within the row, or specify a fixed height by selecting “Fixed Row Height.”
Using Table Properties
For even more control over column and row sizes, you can use the “Table Properties” dialog:
- Click anywhere inside the table to activate the “Table Tools” tab in the Word ribbon.
- Click on the “Layout” tab within the “Table Tools.”
- Click the “Properties” button in the “Table” group. The “Table Properties” dialog will appear.
- In the “Table Properties” dialog, navigate to the “Row” or “Column” tab to adjust the height or width of individual rows or columns, respectively.
- In these tabs, you can specify the exact height or width you want for the row or column.
- Click “OK” when you’re satisfied with your adjustments.
Conclusion
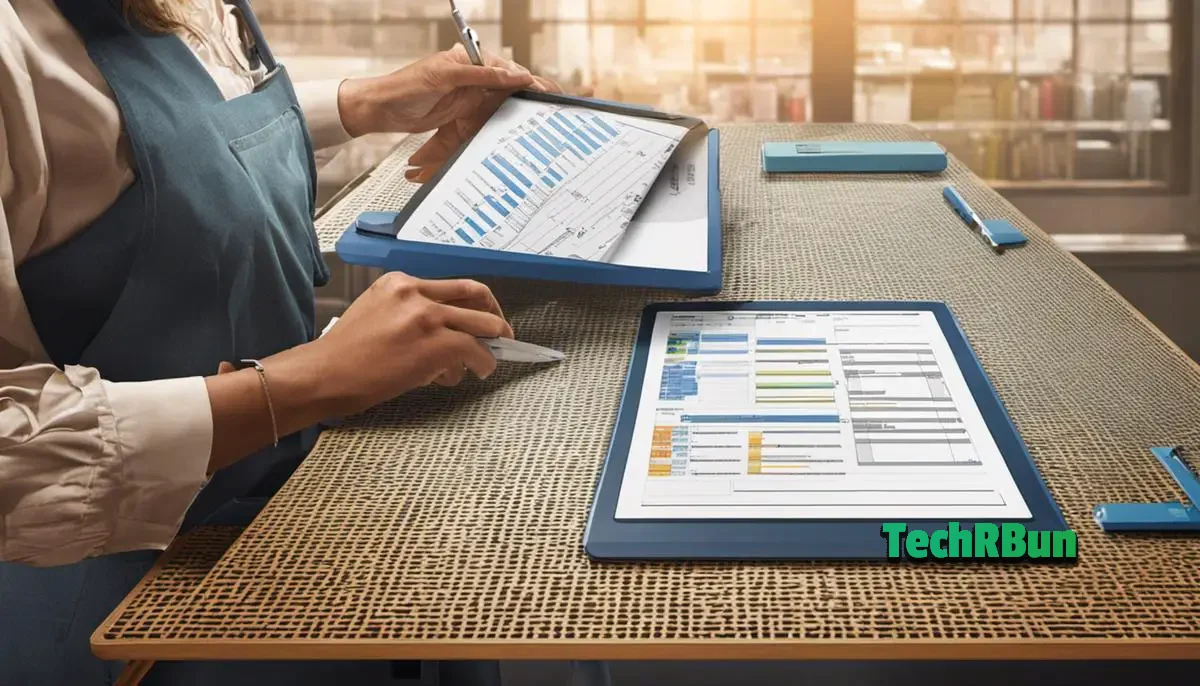
Adjusting individual column and row sizes in Microsoft Word tables is essential when you’re working with complex data and layout requirements. These features give you the flexibility to create visually appealing and well-organized documents. So, the next time you’re working with tables in Word, use these techniques to fine-tune your layout and make your documents shine.







