Google Word Coach is a vocabulary-building game made by Google, that helps non-native English speakers learn and remember words better by matching them with their synonyms, antonyms, and pictures.
In this article, you’ll learn how you can play the Google Word Coach game on your phone or your computer.
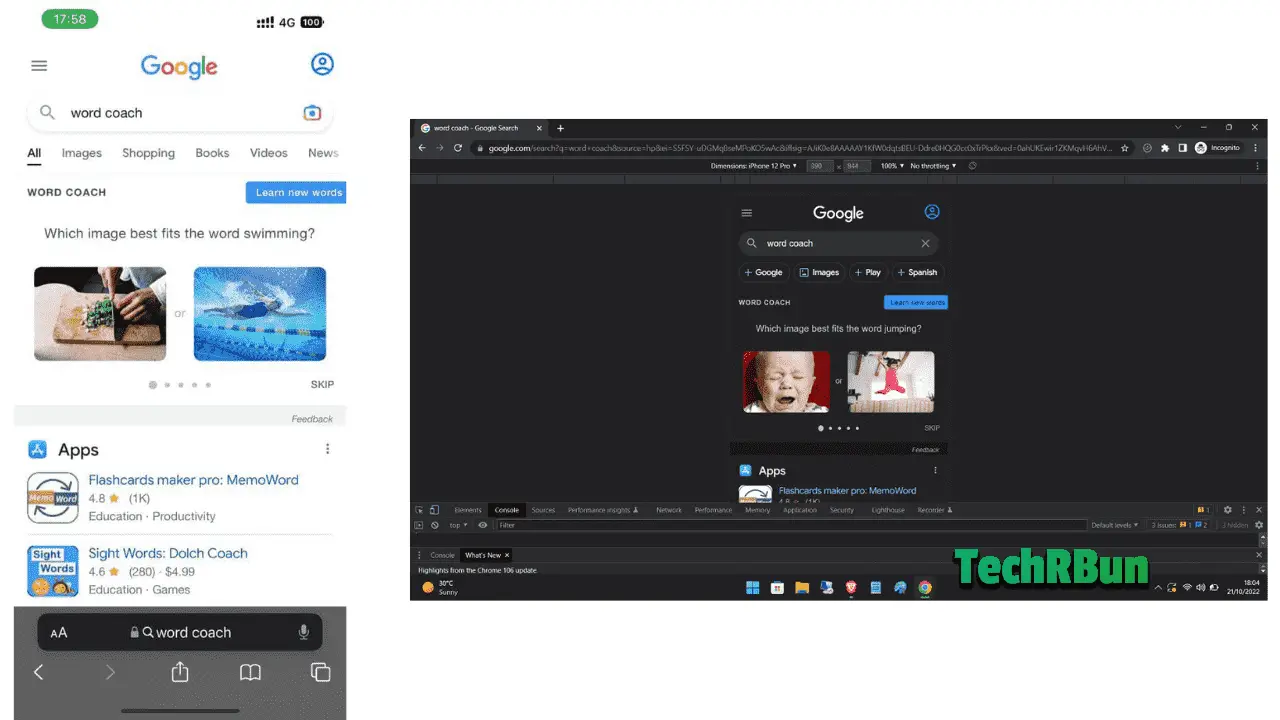
Table of Contents
Steps To Open Google Word Coach
To play the Google Word Coach game on your mobile phone, look up the definition of any English word on Google, or simply search the phrase “word coach”.
Here’s the step-by-step guide:
Step 1: Open Google
Open the Google app if you have it installed on your smartphone, or simply open Google.com using any browser, like Google Chrome or Safari.
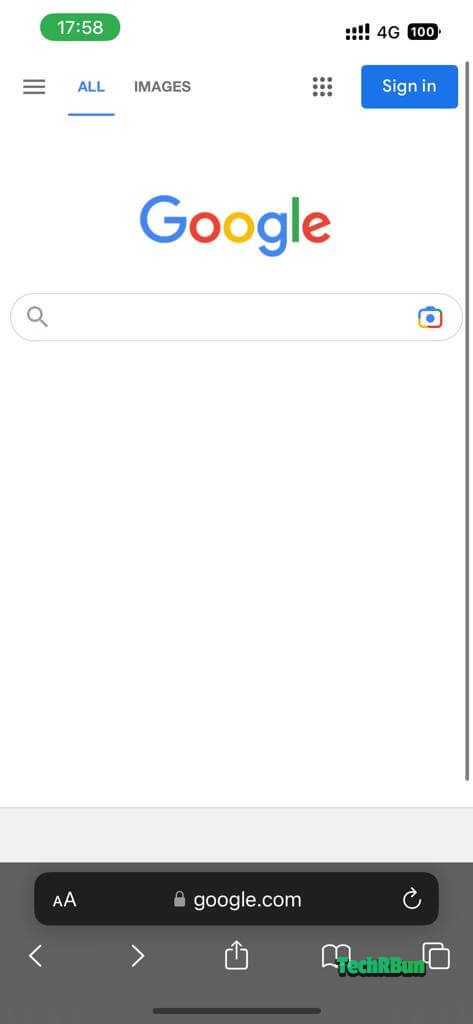
Step 2: Search “Word Coach”
Then, type the phrase – “word coach” in the search bar, and click on the search button, as shown below.

Step 3: Start Playing!
As soon as the search results page loads, the Word Coach game can be found right at the top. You can start playing right away!
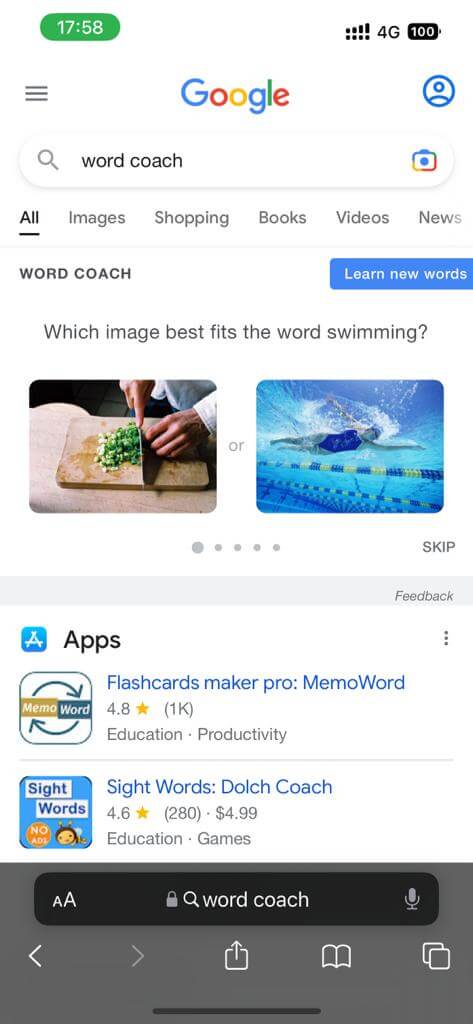
How To Open Google Word Coach On Desktop
To play the Google Word Coach game on a desktop computer, you need to open Google search in mobile view using your browser’s developer tools, and then look up the phrase “word coach”.
Here’s the detailed step-by-step guide:
Step 1: Open A Compatible Browser
First of all, open a compatible browser on your desktop. It can be any chromium based browser (like Google Chrome, Microsoft Edge, Brave), or Firefox, that supports developer tools.
Step 2: Enter Mobile View Using Developer Tools
Press CTRL + SHIFT + I (or, ⌘ + ⌥ + I on macOS) to bring up the Developer tools.
The screen should look like the picture given below.
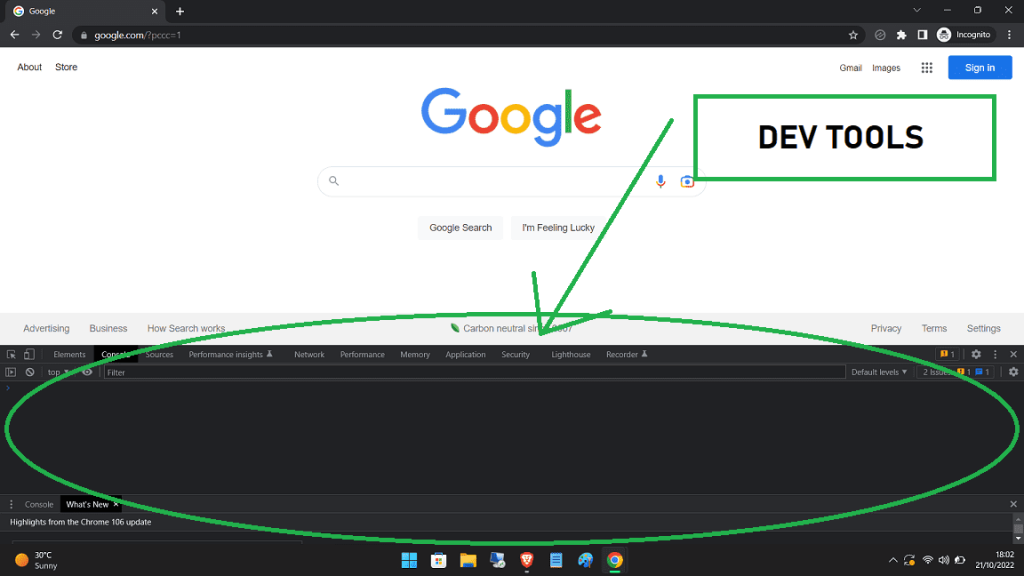
Next, press CTRL + SHIFT + M (or, ⌘ + ⌥ + M on macOS) to enable the Device Dimension toolbar.
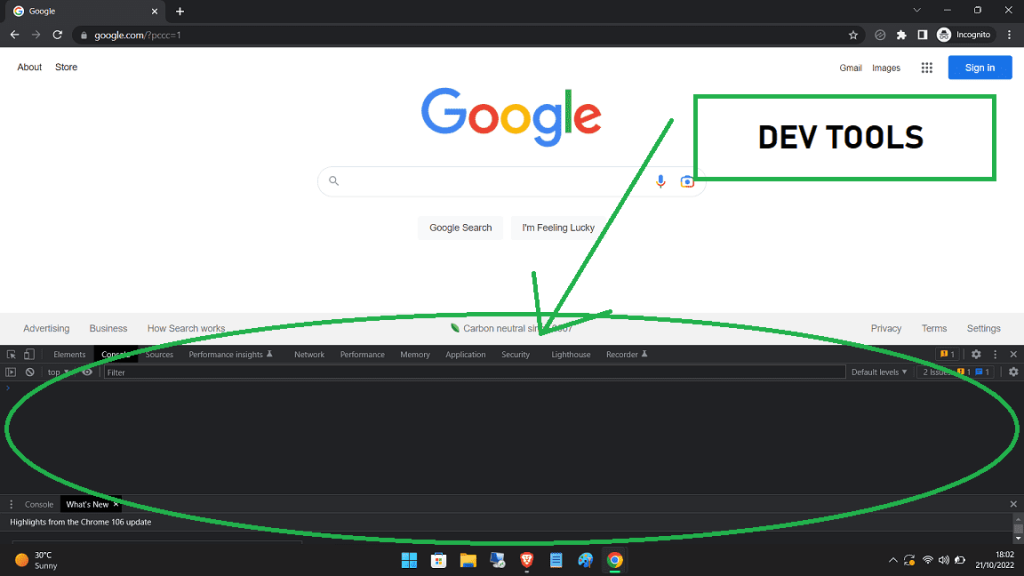
Then select a device model of your choice to enable the mobile view.
Choose 100% zoom level from the toolbar for the best viewing experience.

Step 3: Open Google
Now visit Google.com while staying inside the mobile view.
Step 4: Look Up “Word Coach”
Now type the phrase “word coach” inside the search box, and hit enter.
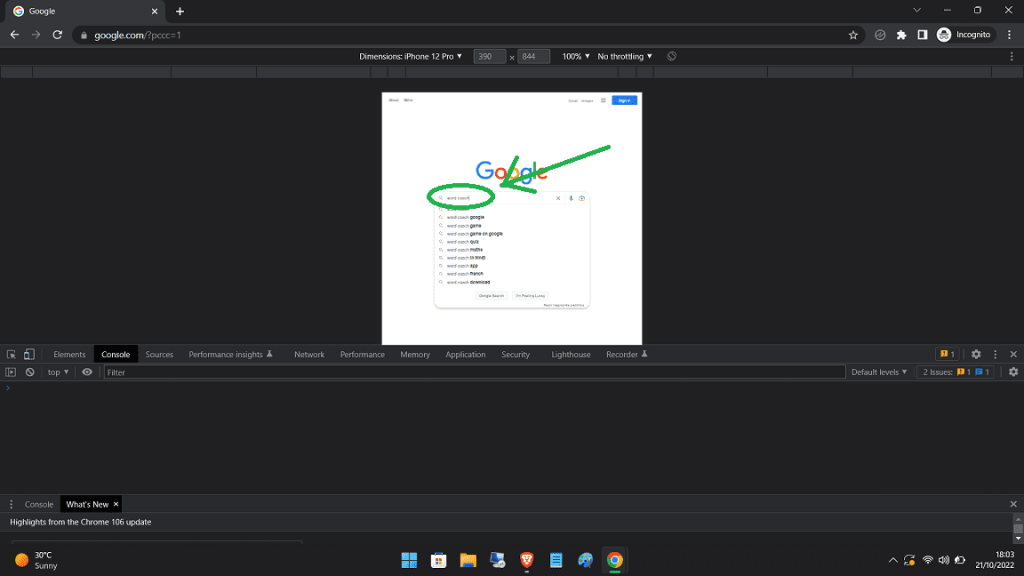
Step 5: Start Playing!
On the search results page, the Word Coach game will load inside the mobile view of your browser. Enjoy the game!
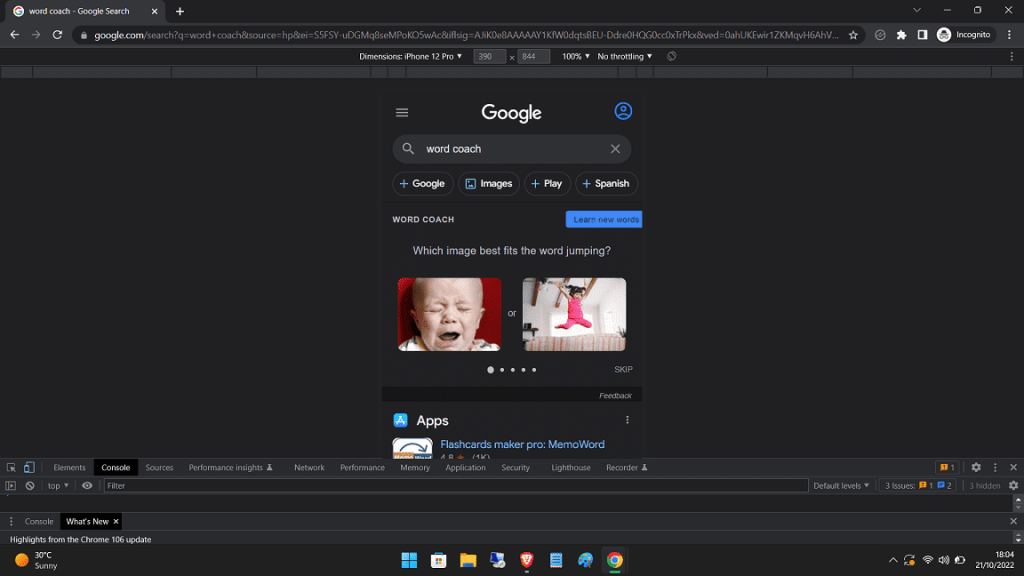
Google Word Coach Mobile App
Google Word Coach is a web app that can be played via any device that comes with a web browser.
There’s unfortunately no official android or iOS app for Google Word Coach.
However, one can Bookmark the game and save it on their home screen by performing the steps given below.
Firstly, open the Word Coach game on your phone’s browser (Safari/Chrome) using the steps given above.
Steps To Save Google Word Coach App On iOS Home Screen
To save the Google Word Coach app on your iPhone’s home screen, perform the steps given below.
1. Tap on the Share Button on your iPhone, as shown below:
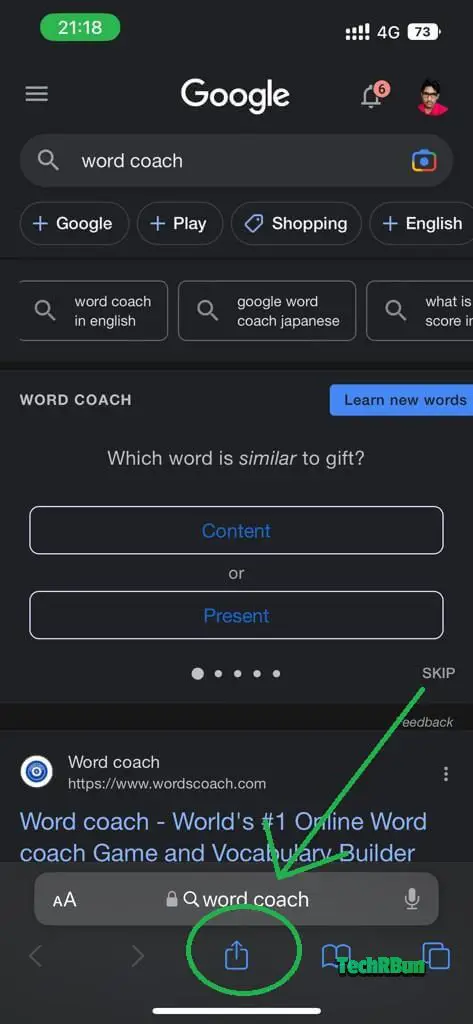
2. Click on the Add To Home Screen button as shown in the screenshot below.

3. Name The Icon As “Google Word Coach” And Hit Add
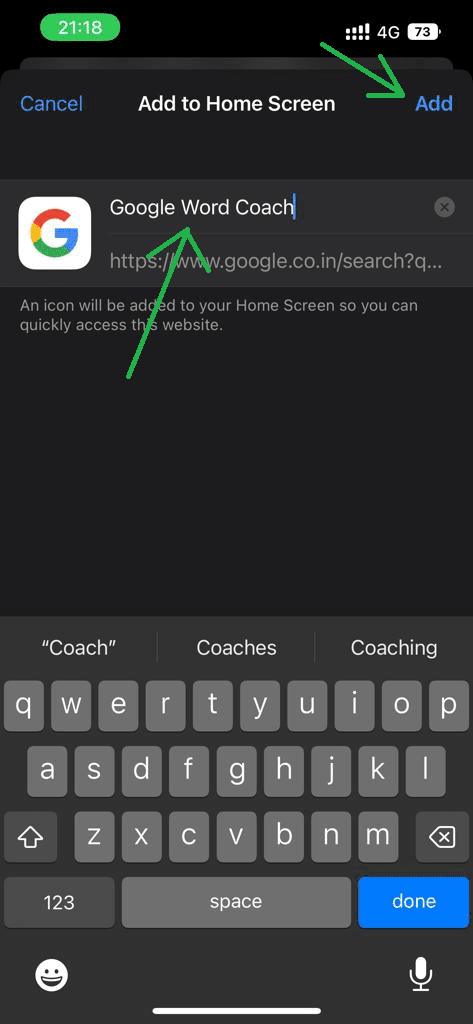
That’s it! Now you can find the Google Word Coach game right on your home screen!

Steps To Save Google Word Coach App On Android Home Screen
Perform the steps given below to add Google Word Coach on your android phone’s home screen.
1. Click On The 3 Dot (Chrome Options) And Click On Add To Home Screen

2. Rename The Icon To “Google Word Coach” And Click On Add

That’s it! You’ll now have the Google Word Coach icon on your android phone’s home screen.
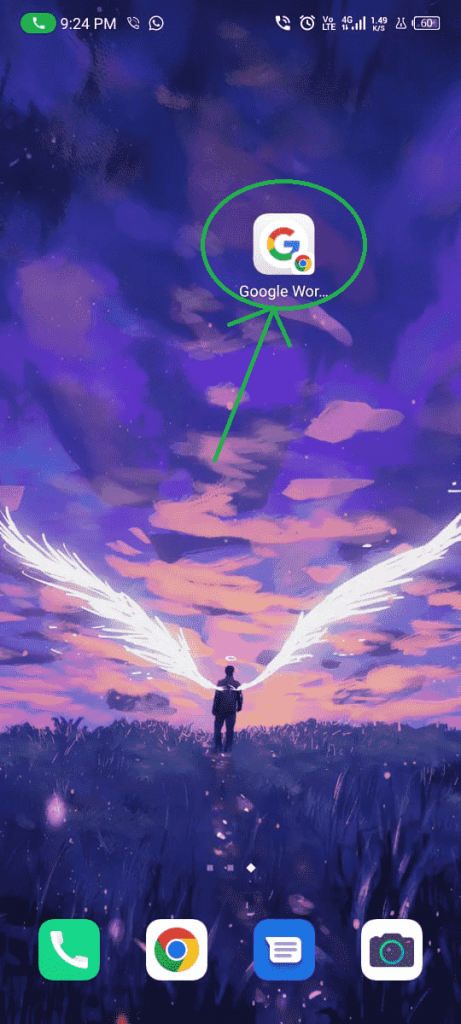
Google Word Coach Full Score Trick
Now, let’s learn about a trick using which you can get a full score, every time on Word Coach.
We know that there are three types of questions asked in the Word Coach quiz:
- To match a word with its synonym (similar meaning words)
- To match a word with its antonym (opposite meaning words)
- To match a word with an image that represents it
For questions of the first type, i.e. to match a word with its synonym, you can simply look up “[the given word] synonyms” on a new Google search tab, and then match your options with the given list of synonyms.
For questions of the second type, i.e. to match a word with its antonym, you can similarly look up “[the given word] antonyms” on a new Google search tab and match the given options with the list of the antonyms.
For questions of the third type, i.e. to match a word with a given word, you can use the Google Reverse Image Search Tool to look up the given images, find their meaning, and choose the correct option accordingly.
This way, you can ensure that you get a full score on Google Word Coach, every time you play it!
Having the highest score on Google Word Coach will surely allow you to brag among your friends and family, but it is not recommended to use the trick all the time as then you wouldn’t tend to remember any actual knowledge!
More Information About Google Word Coach Quiz
Providing a fun way to enrich one’s English vocabulary and gain more context of various words, Word Coach by Google appeals to English learners of all levels, from beginners to experts.
Beginners can practice their vocabulary daily using Word Coach, while experts can often discover new unique words that can make their English sound more elegant.
You receive a score based on your performance on each level. The questions get tougher as you progress through the levels, and you also get congratulated on getting a new personal high score on a level.
In case you get a question wrong and are unsure about why it got marked as wrong, Google Word Coach also provides you a complete detailed explanation of each and every question at the end of the quiz, as shown below.

After completing the quiz, you can also share your results with your friends and on social media, using the Share button given at the top right-hand corner of the quiz box.
Note that once you leave the quiz and close the tab, your score will be reset to 0. However, your highest score will still be kept track of.
I hope you found this article helpful, and are now able to enjoy playing and learning with Word Coach on all your devices.
Do share your views/queries in the comments section below.
Have a great day!







