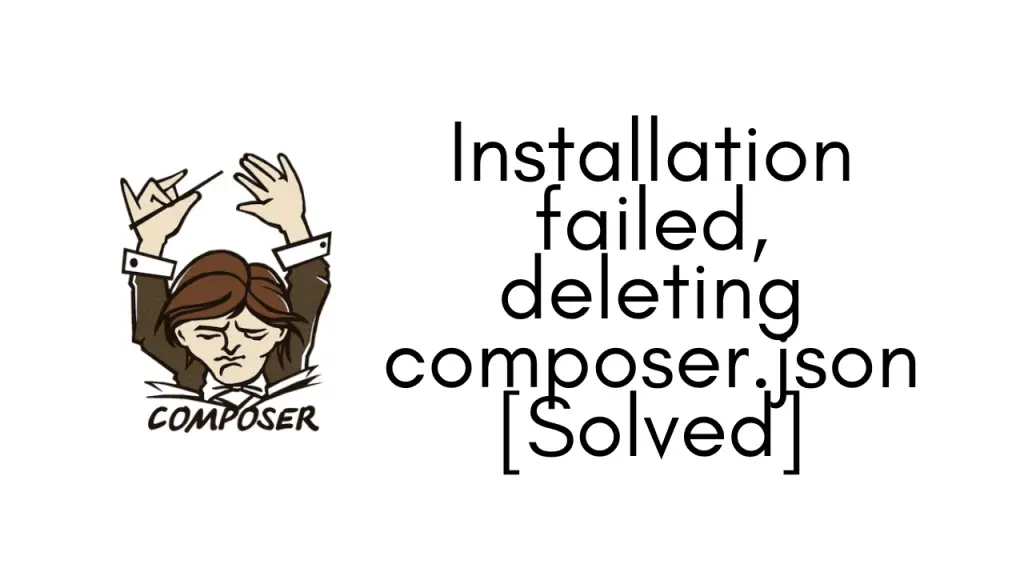
Composer is a powerful dependency manager for PHP that simplifies the process of managing libraries and packages in your projects.
However, like any tool, Composer may encounter issues during installation, and a common error message you might encounter is “Installation failed, deleting composer.json.”
In this article, we’ll explore various steps to troubleshoot and resolve this issue.
When you see this error message, it indicates that Composer has encountered a problem during the installation process and has decided to roll back changes by deleting the composer.json file.
To resolve this issue, it’s important to understand the underlying cause of the error.
In the following sections, we’ll cover a range of potential solutions that you can try to fix the problem. These solutions include checking your PHP version, updating Composer, verifying your internet connection, checking disk space, deleting the vendor directory, updating dependencies, checking permissions, reviewing the composer.json file, and consulting the package documentation.
By following these steps, you’ll be able to troubleshoot and resolve the “Installation failed, deleting composer.json” error, ensuring a smooth installation process for your PHP projects. Let’s dive into the first step: understanding the error.
Table of Contents
Understand the Error
To effectively resolve the “Installation failed, deleting composer.json” error, it is crucial to first understand the error message.
This error message indicates that Composer has encountered an issue during the installation process and has taken the precautionary step of deleting the composer.json file.
This file serves as a manifest for your project’s dependencies and is essential for Composer to function properly. The deletion of this file is a protective measure to avoid leaving your project in an incomplete or inconsistent state.
By deleting the composer.json file, Composer ensures that any incomplete or problematic changes made during the installation process are rolled back. This helps to maintain the integrity of your project and prevents any potential conflicts or errors.
Steps to Solve the Error
Check PHP Version
To resolve the “Installation failed, deleting composer.json” error, it is important to check the PHP version you are using.
This error can occur if your PHP version is not compatible with the dependencies of your project. Some packages may require specific PHP versions, and using an incompatible version can result in installation failures.
To check your PHP version, you can run the following command in your terminal:
php --versionThis command will display the version of PHP installed on your system. Compare this version with the requirements of your project’s dependencies. If the PHP version is lower than what is required, you will need to update your PHP installation.
Updating your PHP version can usually be done by downloading the latest version from the official PHP website and following the installation instructions. Alternatively, you can use a package manager like Homebrew (for macOS) or apt-get (for Linux) to update PHP.
By ensuring that you have the correct PHP version installed, you can avoid compatibility issues and successfully install your project’s dependencies using Composer.
Update Composer
It is important to update Composer to the latest version. This error can occur if you are using an outdated version of Composer that may have compatibility issues with your project’s dependencies.
To update Composer, you can run the following command in your terminal:
composer self-updateThis command will check for updates and install the latest version of Composer if available. Updating Composer ensures that you have the most recent bug fixes, improvements, and compatibility updates.
It is recommended to regularly update Composer to avoid any potential issues with package installations. By keeping Composer up to date, you can ensure a smoother installation process and minimize the chances of encountering errors like “Installation failed, deleting composer.json.”
Updating Composer is a simple and straightforward process that can be done with a single command. By staying on top of Composer updates, you can ensure that your project’s dependencies are installed correctly and without any issues.
Verify Internet Connection
Before proceeding with the installation, it is important to verify the stability of your internet connection. A stable internet connection is crucial for downloading dependencies and ensuring a successful installation process.
To verify your internet connection, you can try accessing other websites or performing a speed test. If you are unable to access websites or experience slow internet speeds, it may indicate an issue with your internet connection.
In such cases, you can try the following steps to troubleshoot the problem:
- Restart your router: Sometimes, a simple restart of your router can resolve connectivity issues. Turn off your router, wait for a few seconds, and then turn it back on.
- Check network cables: Ensure that all network cables are securely connected to your router and devices. Loose or damaged cables can cause intermittent connectivity problems.
- Reset network settings: If the above steps do not resolve the issue, you can try resetting your network settings. This can be done by going to your device’s network settings and selecting the option to reset network settings.
Once you have verified and resolved any internet connection issues, you can proceed with the installation process. A stable internet connection will ensure that the necessary dependencies are downloaded without any interruptions, reducing the chances of encountering the “Installation failed, deleting composer.json” error.
Check Disk Space
Before proceeding with the installation, it is crucial to check the available disk space on your server or local machine. Insufficient disk space can lead to installation failures and the “Installation failed, deleting composer.json” error.
To check the disk space on your system, you can use the following steps:
On Windows: Open File Explorer and right-click on the drive where you want to install the dependencies. – Select “Properties” from the context menu. – The properties window will display the total size of the drive and the amount of free space available.
On macOS: Open Finder and select the drive where you want to install the dependencies. – Press “Command + I” or right-click and select “Get Info”. – The information window will show the capacity and available space of the drive.
On Linux: Open the terminal and run the command: “df -h”. – The output will display the disk space usage for each mounted partition, including the available space.
Ensure that you have enough free disk space to accommodate the dependencies required for the installation. If the available space is limited, consider freeing up disk space by deleting unnecessary files or moving them to an external storage device.
By checking and ensuring sufficient disk space, you can prevent installation failures and successfully complete the installation process without encountering the “Installation failed, deleting composer.json” error.
Delete vendor Directory
If the installation partially completed and you encounter the “Installation failed, deleting composer.json” error, one possible solution is to delete the vendor directory and try the installation again.
To delete the vendor directory, you can use the following steps:
- Open your command line interface or terminal.
- Navigate to the root directory of your project.
- Execute the command “rm -rf vendor” to remove the vendor directory.
After deleting the vendor directory, you can proceed with the installation by running the command “composer install” again. This will recreate the vendor directory and install the dependencies required for your project.
Deleting the vendor directory can help resolve issues related to incomplete or corrupted installations. By removing the existing vendor directory and reinstalling the dependencies, you can ensure a clean installation and avoid encountering the “Installation failed, deleting composer.json” error.
Remember to backup any necessary files or configurations before deleting the vendor directory to prevent any data loss.
Update Dependencies
To ensure that your project is using the latest versions of all dependencies, you need to update them. This can be done by running the command “composer update” in your command line interface or terminal.
Updating dependencies is important for several reasons. First, it allows you to take advantage of any bug fixes or security patches that have been released since your initial installation. By keeping your dependencies up to date, you can ensure that your project is secure and free from any known vulnerabilities.
Second, updating dependencies can also improve the performance of your project. Developers often release updates that include optimizations and performance enhancements. By updating your dependencies, you can benefit from these improvements and ensure that your project is running at its best.
To update your dependencies, simply navigate to the root directory of your project in your command line interface or terminal and execute the command “composer update”. This will check for any available updates for your dependencies and install the latest versions.
Remember to regularly update your dependencies to stay current with the latest features, bug fixes, and security patches. Keeping your dependencies up to date is an essential part of maintaining a healthy and secure project.
Check Permissions
To successfully install dependencies using Composer, it is crucial to ensure that the directory has the correct permissions.
Incorrect permissions can prevent Composer from writing to the necessary directories, resulting in installation failures. To resolve this issue, you need to adjust the permissions of your project directory.
To check and adjust the permissions, you can use the following command in your command line interface or terminal:
chmod -R 755 your_project_directoryThis command sets the permissions of the specified directory and its contents to allow read, write, and execute access for the owner, and read and execute access for group members and others.
Adjusting the permissions in this way ensures that Composer has the necessary permissions to write files and directories during the installation process.
By checking and adjusting the permissions of your project directory, you can eliminate any permission-related issues that may be causing the installation failure.
Once the permissions are set correctly, you can proceed with the installation process and successfully install the dependencies using Composer.
Remember to always double-check the permissions after making any changes to ensure that they are set correctly.
Review composer.json
To resolve installation failures, it is important to review your composer.json file for any syntax errors or missing fields. The composer.json file serves as a configuration file for Composer, specifying the dependencies and scripts required for your project.
Start by opening the composer.json file in a text editor and carefully examine its contents. Look for any syntax errors, such as missing commas or quotation marks, which can cause issues during the installation process. Fixing these errors will ensure that Composer can read and interpret the file correctly.
Next, verify that all dependencies and scripts are correctly defined in the composer.json file. Check that the package names and versions are accurate and match the requirements of your project. If any dependencies are missing or incorrectly specified, it can lead to installation failures.
Additionally, ensure that any custom scripts or commands are properly defined in the “scripts” section of the composer.json file. These scripts can be used to automate tasks or perform additional actions during the installation process.
By carefully reviewing and correcting any syntax errors or missing fields in your composer.json file, you can eliminate potential issues that may be causing the installation failure. Once the file is properly configured, you can proceed with the installation process and successfully install the dependencies using Composer.
Remember to save the changes made to the composer.json file before proceeding with the installation.
Consult Package Documentation
Consulting the package documentation is an important step in resolving installation failures. When encountering issues with specific packages, it is essential to refer to their documentation for additional guidance. The package documentation may provide specific steps or requirements that need to be followed in order to successfully install the package.
By referring to the documentation, you can gain a better understanding of any specific configurations or dependencies that are necessary for the package to work properly. The documentation may also provide troubleshooting tips or known issues that can help you identify and resolve any installation failures.
When consulting the package documentation, pay attention to any version requirements or compatibility issues. Make sure that the version of the package you are trying to install is compatible with your project’s dependencies and PHP version. If there are any conflicts or incompatibilities, you may need to update your dependencies or consider using an alternative package.
In addition, the package documentation may provide examples or sample code that can help you configure and use the package correctly. By following the documentation’s instructions, you can ensure that the package is installed and integrated into your project effectively.
Remember to always refer to the package documentation for specific guidance when encountering installation failures. By following the instructions provided, you can troubleshoot and resolve any issues that may be preventing the successful installation of the package.
Conclusion
In conclusion, resolving Composer installation failures, particularly when faced with the “Deleting composer.json” message, requires a systematic approach. By following the steps outlined in this article, you can effectively troubleshoot and resolve these issues.
Throughout the troubleshooting process, consult the package documentation for specific guidance. The documentation may provide additional steps, requirements, or troubleshooting tips that can help you overcome installation failures.
Lastly, stay informed about updates and compatibility requirements for your project’s dependencies. Regularly reviewing and updating your dependencies can help prevent installation failures in the future.
By following these steps and staying proactive, you can successfully resolve Composer installation failures and ensure smooth package installations for your projects.







