Being able to diagnose and resolve issues related to a laptop touchpad can be a handy skill to obtain. In this information-packed guide, we will focus on troubleshooting touchpad issues specifically on Razer laptops.
To begin with, it’s crucial to recognize common root causes that can disturb the normal functioning of your touchpad. We then familiarize ourselves with simple, yet effective hardware troubleshooting techniques and advance onto more complex software-related methodologies.
Finally, catering to Razer laptop users, we dive into unique aspects and settings native to Razer devices, which can influence the touchpad’s functionality. Let’s empower ourselves with the necessary knowledge to tackle touchpad issues head-on!
Table of Contents
Understanding Common Touchpad Problems
Understanding Driver-Related Problems
Driver-related problems are one of most common reasons why a laptop touchpad might stop working. The touchpad driver is a vital software component of your Razer laptop, as it manages the communication between the touchpad hardware and the laptop’s operating system.
If the driver is outdated, corrupted, or incompatible with the OS, it could cause the touchpad to malfunction or become unresponsive. You can resolve this issue by visiting the Razer official website, locating the appropriate driver, and downloading and installing the latest version for your specific laptop model.
Dealing with Hardware Malfunctions
The underlying hardware of the touchpad could be defective due to wear and tear, spills, or heavy usage, leading to touchpad problems in your Razer laptop. Sometimes, the touchpad might be disconnected from the motherboard or any other internal components causing it to stop working.
In such instances, the problem could be beyond user-level troubleshooting and might require an expert’s attention. You should consult with a professional technician or Razer’s customer service for guidance and advice.
Software Conflicts
Your touchpad might also stop working due to software conflicts that arise when two or more software interfere with each other’s functionality. For instance, external mouse or other peripheral device drivers might clash with the touchpad driver resulting in its unresponsiveness.
To navigate this issue, unplug any external devices to check if the touchpad works. You can also restart your computer in Safe Mode, which starts up your system with minimal drivers and services, and see if that resolves the issue. If the touchpad works in Safe Mode, then the problem is likely due to software conflict.
Checking Touchpad Settings
A simple yet often overlooked factor could be your laptop’s settings. On your Razer laptop, you might have inadvertently disabled the touchpad, or changed its sensitivity to a level where it seems unresponsive. Go to your system’s settings and make sure that the touchpad is enabled and its sensitivity level is set to a comfortable level.
By understanding these common issues, you can better troubleshoot and fix your non-functional touchpad problem. Always remember to check the simple solutions first before exploring more complex causes. If your touchpad still doesn’t work after all your troubleshooting, it may be best to consult the professionals.

Learning Basic Hardware Troubleshooting
Checking if the Touchpad is Enabled
One of the first steps to troubleshoot a non-working touchpad on a Razer laptop is to check if the touchpad is enabled. To do this, you need to navigate to the laptop’s ‘Mouse’ settings. Press the ‘Windows’ key + ‘I’ to open the ‘Settings’ menu, then select ‘Devices’, and then ‘Touchpad’. Ensure that the ‘Touchpad’ switch is toggled to ‘On’. If it’s off, toggle it to ‘On’ and see if the issue persists.
Ensure the Touchpad is Clean
The next step is to ensure your touchpad is clean from any dirt or dust. Over time, grime and grease can build up on the touchpad, causing it to malfunction.
First, turn off your laptop to avoid any unintended inputs. Then, lightly clean the touchpad with a microfiber cloth. If necessary, slightly dampen the cloth with distilled water or an electronics cleaner; it should not be wet. Rub the cloth gently across your touchpad to remove any visible dirt or grease. Let the touchpad dry completely before turning on your laptop and testing it.
Trying an External Mouse
In some cases, a device hardware or software glitch could be the cause of the touchpad issue. To troubleshoot this, you can try using an external mouse. Connect a USB mouse to your laptop and see if it works. If it does, the issue might be with the touchpad itself and not with the broader mouse or cursor functionality.
Reboot Your Laptop
Finally, another common troubleshooting step is to reboot your laptop. Rebooting can often resolve software issues and glitches. To do so, click the ‘Windows’ icon, select the ‘Power’ option, and then ‘Restart’. After your laptop reboots, test the touchpad to see if it’s functioning.
Update Driver Software
If the touchpad is still not working after these steps, you might need to update the touchpad driver software. To do this, access ‘Device Manager’ by right-clicking the ‘Start’ button, and then select ‘Device Manager’. In the new window, expand the ‘Mice and other pointing devices’ category, right-click on your touchpad driver (likely named ‘ELAN’ or ‘Synaptics’), and select the ‘Update driver’ option. Follow the prompts to update your driver. After the update is complete, restart your laptop and test the touchpad again.
Contact Razer Support
If all else fails and the touchpad is still not working, it is advisable to contact Razer’s customer support. They may be able to offer additional troubleshooting steps, guarantee potential hardware issues are covered under warranty, or guide you on how to repair or replace the touchpad.
Exploring Advanced Software Troubleshooting
Understanding the Issue
Before you start figuring out how to solve the problem, it’s important to understand the nature of the issue. Does the touchpad stop working intermittently, or is it not working at all? Pay attention to when and how the problem occurs to provide direction for your troubleshooting.
Updating Touchpad Drivers
One common culprit behind touchpad issues is outdated drivers. These are the software that helps your computer interact with the touchpad. To deal with this, you need to update your drivers. Here’s a way to do it:
- Press the Windows key + X and select ‘Device Manager.’
- Expand the ‘Mice and other pointing devices’ category.
- Right-click on the relevant driver (it might be named ‘Synaptics’ or ‘ELAN’) and select ‘Update driver.’
- Choose ‘Search automatically for updated driver software’ and follow the wizard’s instructions.
- Once completed, restart your laptop for the changes to take effect.
If the touchpad is still not working, try the next method.
Reinstalling Touchpad Drivers
If updating the drivers doesn’t help, the next step is to try reinstalling them completely.
- Follow steps 1-3 from the previous section.
- This time though, choose ‘Uninstall device’ instead of ‘Update driver.’
- Confirm your decision and then restart your laptop. Windows should automatically reinstall the appropriate drivers when you reboot.
Remember, restarting your computer is key for the changes to take effect.
Performing System Restore
System Restore is a feature that allows you to revert your computer’s state (including system files, installed applications, Windows Registry, and system settings) to that of a previous point in time, which may be used to recover from system malfunctions or other problems.
To perform a System Restore:
- Type ‘create a restore point’ into the Windows Search bar and select the matching result.
- In the system properties window, under the ‘System Protection’ tab, click ‘System Restore…’
- Follow the instructions of the wizard. Choose a restore point dating back to before when your touchpad issues began.
- Understand that recovering your system to an earlier state should not affect your personal files, but it will remove applications, drivers, and updates installed after the restore point was made.
Checking for Firmware Issues
Firmware issues may also cause touchpad malfunctions. Firmware is a type of software that provides control, monitoring, and data manipulation of engineered products and systems. Check the Razer website or contact their support for assistance in updating the firmware specific to your model of laptop. This process will vary based on the specific model of your Razer laptop, but the Razer support team should be able to guide you through it.
Remember, it’s always a good idea to back up your data before making any significant changes to your device, whether they’re software or firmware updates.

Exploring Razer-Specific Solutions
Locate Razer Synapse Software
The first step in troubleshooting your Razer laptop touchpad is to locate and open the Razer Synapse software. This proprietary software allows you to customize and control various aspects of your Razer laptop, including the touchpad. Typically, you can find this software on your desktop or in your computer’s program list.
Check Touchpad Settings
Once you’ve opened the Razer Synapse software, navigate to the touchpad settings section. Here you can check and adjust the settings related to your touchpad. Look for options such as “Touchpad Enable/Disable” or “Sensitivity.” Make sure to have your touchpad enabled and the sensitivity level adjusted to your preferences. While here, also check if your touchpad is assigned to any macros that may cause it to act abnormally.
Update Razer Synapse Software
Software updates often fix known issues. If your touchpad still isn’t working, check to see if there’s an update available for the Razer Synapse software. To do this, navigate to the “Updates” or “Check for Updates” section within the Razer Synapse interface. Follow the prompts to download and install any available updates.
Contact Razer Support
If none of the above steps work, there may be a hardware issue with your laptop that requires professional help. Contact Razer Support through their website and provide all the necessary details. Support might ask you to run a diagnostic test on your laptop, which they will provide instructions for. Listen carefully and follow their instructions to diagnose and hopefully resolve the issue.
Check the Razer Community Online
If the issue persists even after contacting support, another potential solution is to look for help in Razer’s online community forums. These forums are filled with users discussing various issues and solutions related to Razer products. You may find others who have experienced the same issue and have found solutions that could work for you. However, always be cautious when trying solutions suggested by others online. If you’re unsure, it’s safer to cross-verify the information with the Razer Support or official documentation.
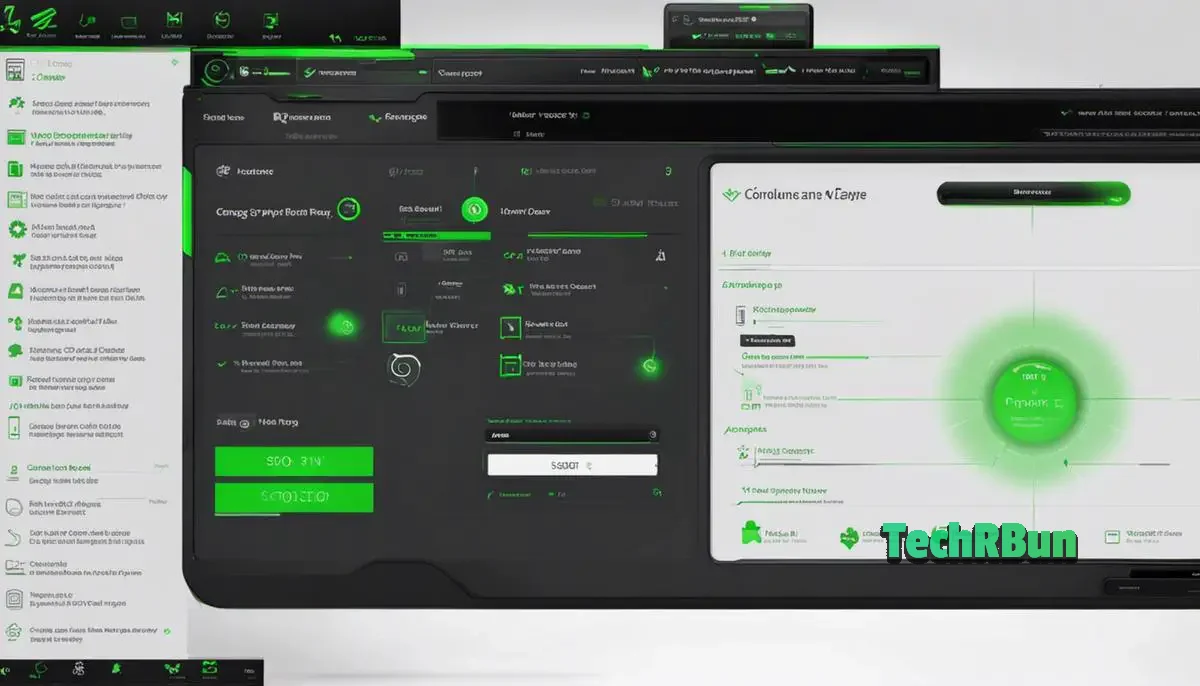
Suffice it to say, knowing how to deal with laptop touchpad issues, particularly for Razer laptops, can save you a great deal of time and aggravation. The journey we’ve undertaken in understanding the common issues, basic hardware troubleshooting, sophisticated software fixes, and finally exploring Razer-specific solutions, equips us to face any touchpad-related problem.
In the future, these skills could prove useful not only for fixing your touchpad, but in understanding and maintaining the general health of your laptop device as well. Thus, these newfound troubleshooting skills are not just solutions, but proactive protective measures for the longevity of your device.







