As technology continues to advance, so do the tools we use to interact with it. One such tool that has evolved over the years is the touchpad, specifically on the Microsoft SurfaceBook. Its comprehensive features and intricate structure simplify tasks and help increase productivity.
However, most people are not fully aware of its functionality, let alone how to troubleshoot when issues arise. This piece aims to remedy that by delving into the understanding of the Microsoft SurfaceBook touchpad structure, the common issues that can lead to its malfunction, possible solutions, and troubleshooting steps. Furthermore, we will discuss how to reach out to Microsoft Support for professional assistance when self-troubleshooting is unsuccessful.
Table of Contents
Understanding touchpad functionality
Understanding the Microsoft SurfaceBook Touchpad and its Functionality
The Microsoft SurfaceBook touchpad is a sensitive and responsive input device that is used to interact with your computer. It is built into your SurfaceBook and it works similarly to a traditional mouse, with added elements specifically designed for a touchscreen laptop. The touchpad detects the presence of a user’s finger or fingers and translates these movements into corresponding actions onscreen.
Connectivity and Synchronization
The SurfaceBook touchpad is a hardware device that is directly embedded into your laptop, so you don’t need to worry about connectivity issues. It’s automatically detected and used by the system software as an input device. That means it is synchronized with your system’s software and works seamlessly along with the rest of your device.
Touchpad Sensitivity Settings
The sensitivity of the Microsoft SurfaceBook touchpad can be adjusted to suit your needs. You can make the touchpad more or less sensitive to your touch through your device’s settings.
To do this, you would need to access your system settings. Here’s how: Click on the Start button, choose ‘Settings’, then select ‘Devices’, and finally click on ‘Touchpad’. Underneath the ‘Taps’ section, you can adjust the sensitivity of the touchpad. The options range from ‘Low sensitivity’ to ‘High sensitivity’. Choose the option that you’re most comfortable with.
It’s important to remember that these sensitivity settings affect how the touchpad responds to your touch. If you feel that the touchpad is either too sensitive or isn’t sensitive enough, try adjusting these settings to see if it makes a difference.
Troubleshooting Touchpad Issues
If your Microsoft SurfaceBook’s touchpad is not working, the first step to resolving the issue is to check the touchpad settings to ensure that it hasn’t been turned off accidentally. If the touchpad settings are correct and you’re still experiencing issues, it may be necessary to update your device’s drivers or perform a software update. Often, these updates include patches for known issues with hardware like the touchpad.
Remember, the Microsoft SurfaceBook touchpad is a complex device that requires proper software synchronization and settings adjustments to function optimally. By understanding its functionality and settings, you can ensure a better and more enjoyable user experience.
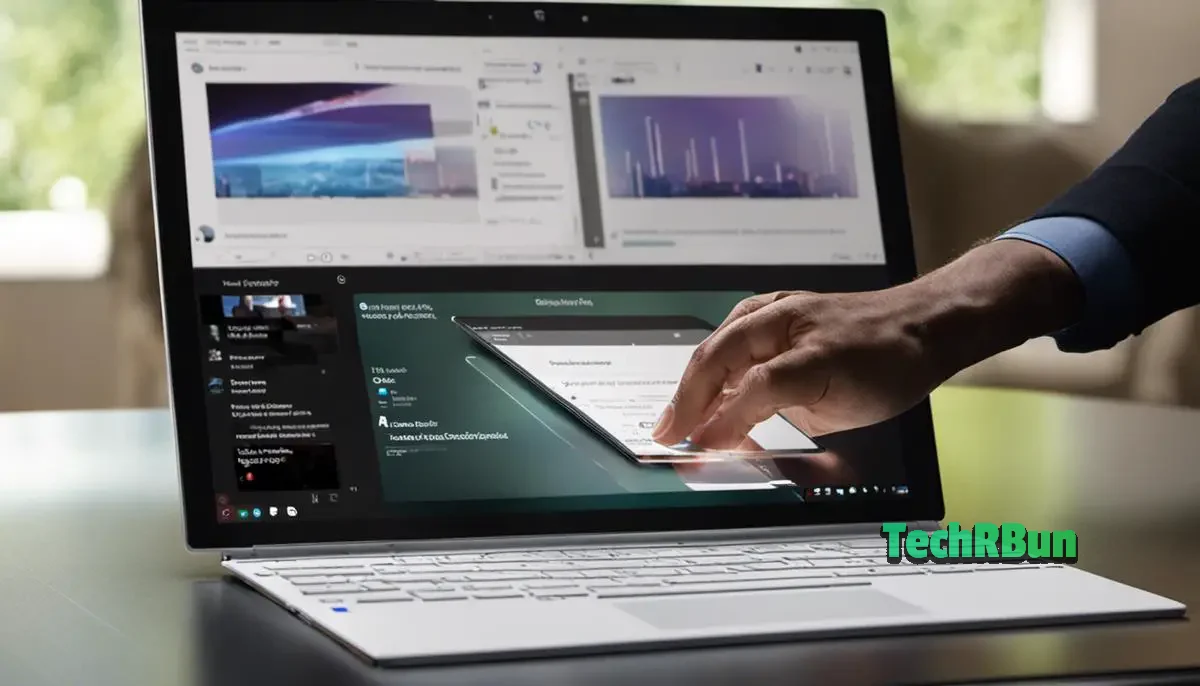
Common Touchpad Issues And Solutions
Understanding Common SurfaceBook Touchpad Issues
The Microsoft SurfaceBook touchpad might stop working due to various reasons, and these can often be divided into two main categories: hardware failures and software issues. Hardware failures might include problems like physical damage to the touchpad, while software issues could involve outdated device drivers or software glitches.
Checking for Hardware Failures
Hardware failures are a common cause of a non-functioning touchpad. To start diagnosing these types of issues, check to see if the touchpad has been physically damaged or if there is visible wear and tear. If the touchpad does appear damaged, you may need a professional repair or replacement.
Sometimes, the problem could also be due to the touchpad being inadvertently disabled. In this case, you can typically re-enable it using a function key (“Fn”) combination on your keyboard, usually “Fn” + “F9” or “Fn” + “F7”. It varies by device, so check your user manual for the correct keys.
Addressing Software Glitches and Updates
The Microsoft SurfaceBook’s touchpad problems can often be related to software. If the device has been recently updated and the touchpad has subsequently stopped working, there may be a software conflict, or the update may have introduced a bug. First, try turning off the device and then turning it back on. This quick fix can often solve minor software glitches.
Updating Device Drivers
If a simple restart does not fix the problem, check if the touchpad driver is up to date. Drivers are the software that allow your device to interact with hardware components like the touchpad. An outdated driver may not support all the functions of the touchpad, leading to issues.
Update the driver by searching for “device manager” in the start menu, then click on “mice and other pointing devices”. From the drop-down menu, right-click on the touchpad (it may show as HID-compliant mouse, or a similar name), and select “update driver”. Choose the “search automatically for updates” option. After the update, restart your Surface Book and check if the touchpad is working.
Restoring to Previous Version
If updating the driver fails to resolve the issue, you can also try rolling back the driver to its previous version. This can fix the problem if a recent update was the root cause. The process for this is the same as updating the driver, but you need to select “rollback driver” instead of “update driver” when you right-click on the touchpad in the device manager.
Reinstalling the Touchpad Driver
Another potential solution is to reinstall the touchpad driver altogether. Follow the steps to reach the driver menu as described above, but this time, choose “uninstall device”. After the driver has been uninstalled, restart your device. Once the device restarts, it will automatically install the necessary drivers. If this does not occur, you may need to manually download and install the driver from the Microsoft website.
These suggested solutions should provide a useful starting point for troubleshooting issues with your Microsoft SurfaceBook touchpad.

Troubleshooting steps
Check Your Touchpad Settings
The first step you should take if your Surface Book touchpad isn’t working is to check your settings. To do this, go to your Start menu and select ‘Settings’, then ‘Devices’. Find the ‘Touchpad’ section and make sure your touchpad isn’t disabled. If it is, click on ‘Enable’.
Update or Reinstall Touchpad Drivers
If your touchpad is enabled but still not working, the problem may be with your driver. Search for ‘Device Manager’ in your Start menu. Look for ‘Human Interface Devices’ or ‘Mice and other pointing devices’, then locate your touchpad (it may be listed as ‘HID-compliant touchpad’ or under the brand name). Right click and choose ‘Update driver’. If this doesn’t work, you can try ‘Uninstall device’ and then restart your Surface Book, which will automatically reinstall the driver.
Conduct an Internal Hardware Check
If none of the above solutions work, your problem might be with the hardware itself. To check this, you’ll need to run a diagnostics test. To do this, restart your Surface Book and hold the volume up button while it restarts to enter the UEFI settings. Navigate to the ‘Devices’ section and check ‘Trackpad’. If it’s not responding or acting erratically, you might need to get your hardware serviced by a professional.
Reset The System
As a last resort, reset the system. Ensure all your files and applications are backed up before proceeding. Go to ‘Settings’, select ‘Update & Security’, then ‘Recovery’. Under ‘Reset this PC’, choose ‘Get Started’, then ‘Remove Everything’. Please note that this will delete everything on your device, so use it as a last resort.

Contacting Microsoft Support
Understanding the Microsoft Support Process
Contacting Microsoft Support is a simple process aimed at resolving technical difficulties that may arise with Microsoft products such as the Surfacebook. Microsoft’s well-trained support team is equipped with the necessary skills and knowledge to assist you.
Operating Hours of Microsoft Support
Microsoft Support is available 24 hours a day, 7 days a week, which means you can get professional help at any time. However, wait times may vary depending on the time of day, with peak hours generally experiencing longer waiting times.
Communication Methods
There are several ways through which you can contact Microsoft Support. This includes telephone services, live chat, and sending an email. For phone calls, dial the general Microsoft Support number. If you prefer using the internet, the Microsoft website has a live chat feature where you can communicate directly with a support staff in real-time. Alternatively, write an email to Microsoft support. In your communication, clearly explain your issue and give as many relevant details as possible to facilitate a faster resolution.
Information Required for Effective Assistance
In order to provide the most efficient assistance, Microsoft Support will need certain information from you. Firstly, you will need to provide the type of Microsoft device you are using and the serial number of your device. You will also need to describe the issue in as much detail as possible, including when the problem started, the steps you have taken to resolve it yourself, and any error messages you have received.
Where to Find the Information
Your Surfacebook’s serial number can typically be found underneath the kickstand or at the back of the device. As for the description of your issue, take note of when the problem started, what you were doing when it happened, the frequency of the issue, and if there were any software or hardware changes made recently.
Complete the Form
On both live chat and email platforms, you will be required to complete an issue submission form. This form will ask for your contact information, the category and subcategory of your issue, the symptoms of your problem, and a field where you can write a detailed description of your issue. When you’ve filled out the form, Microsoft Support will use the information provided to assist you with your problem.
Resolving Your Issue
Once you have submitted your issue, Microsoft Support will run through a series of troubleshooting steps with you. This may involve reinstalling drivers, resetting your Surfacebook, and other methods. You are encouraged to follow these steps carefully and provide feedback appropriately to ensure the issue gets resolved. If after the initial troubleshooting the issue still persists, Microsoft Support may opt for further assistance like remote access or sending your device for repair.
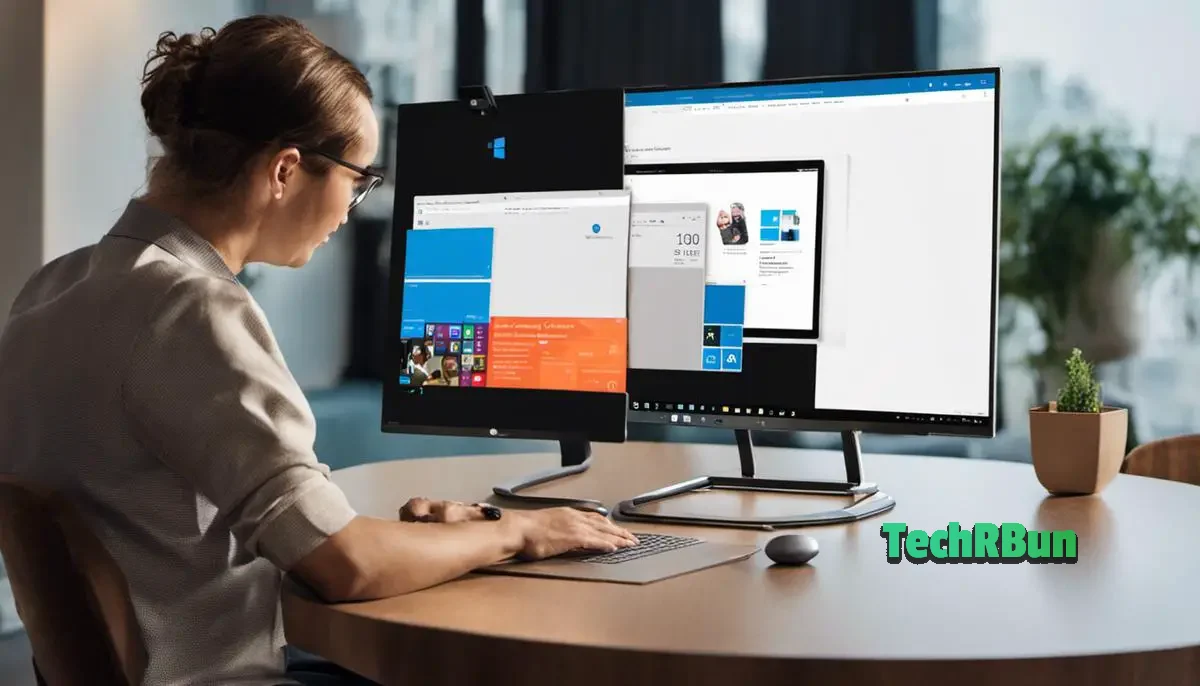
Technology, being an essential part of our daily lives, requires us to understand its workings, particularly when it doesn’t work as expected. The touchpad of a Microsoft SurfaceBook, for instance, might stop functioning due to various reasons, from hardware failures to software glitches. Strategically navigating these instances can make all the difference between a frustrating experience and a seamless one.
Take some time to familiarize yourself with this component of your device, its common issues and their solutions, as well as learning how to execute basic troubleshooting steps. Remember, Microsoft Support is always available for professional help, should you need it. With this knowledge, you can manage your digital world with more control and confidence.







