In today’s tech-dependent world, facing a malfunctioning laptop can be more than a mere inconvenience; it can disrupt your routine, affect your work and even cost you money while you scramble for a quick fix.
Amongst a myriad of issues, one of the most frequent yet frustrating ones includes a non-functional laptop touchpad. In the case of a Toshiba laptop, the touchpad issues are usually software or hardware related, and could be caused by a multitude of factors, ranging from disabled touchpad settings to outdated software drivers.
This comprehensive discussion will empower you with the knowledge to diagnose, comprehend, and rectify these touchpad hiccups.
Table of Contents
Identifying the Problem
Identifying the Issue with the Touchpad
The initial step to resolving a problem with a Toshiba laptop touchpad involves identifying the nature of the issue, which typically falls into either a hardware or software problem. One of the common symptoms of a malfunctioning touchpad is the pointer failing to move on the screen when you slide your finger on the touchpad.
Checking the Touchpad Status
To diagnose the problem, start by looking at the touchpad status to ensure it is not disabled. Hold the “Fn” key and press “F5” or “F9” depending on your Toshiba laptop model. The key to toggle touchpad function may vary. Check if the cursor moves now, if it doesn’t, proceed to the next step.
Examining for Physical Damage
Next, check the touchpad itself for any signs of physical damage. Look for cracks, unresponsiveness to touch, or other clear signs of physical damage. It’s also crucial to clean the touchpad area, as dust or debris could cause the touchpad to not function correctly.
Testing the Laptop’s Responsiveness
If you can’t identify any apparent hardware issues, test other parts of the laptop for responsiveness. If the entire laptop is unresponsive, it may be frozen. Attempt to move the mouse or press any keys on the keyboard to exit from the frozen screen.
Rebooting the Laptop
If the laptop is frozen, the simplest solution can often be to reboot the laptop. To do this, press and hold the power button until the laptop shuts down, then turn it back on. After booting up, test whether that has fixed the touchpad issue.
Checking Mouse Settings
If rebooting does not help, check the mouse settings. To do so, type “mouse settings” into the search bar and press enter. Once inside, look for tweaks that might solve your problem, such as enabling the touchpad if it’s been accidentally turned off.
Determining Whether Software or Hardware Issue
If none of the above solutions work, it is likely that the issue is software-related, such as a driver issue, or it could still be an internal hardware problem. In these cases, contact a professional for further help. Always remember that diagnosing laptop issues takes time and patience, so do not rush through each step. Take your time to thoroughly check each possibility to ensure you correctly identify the problem.
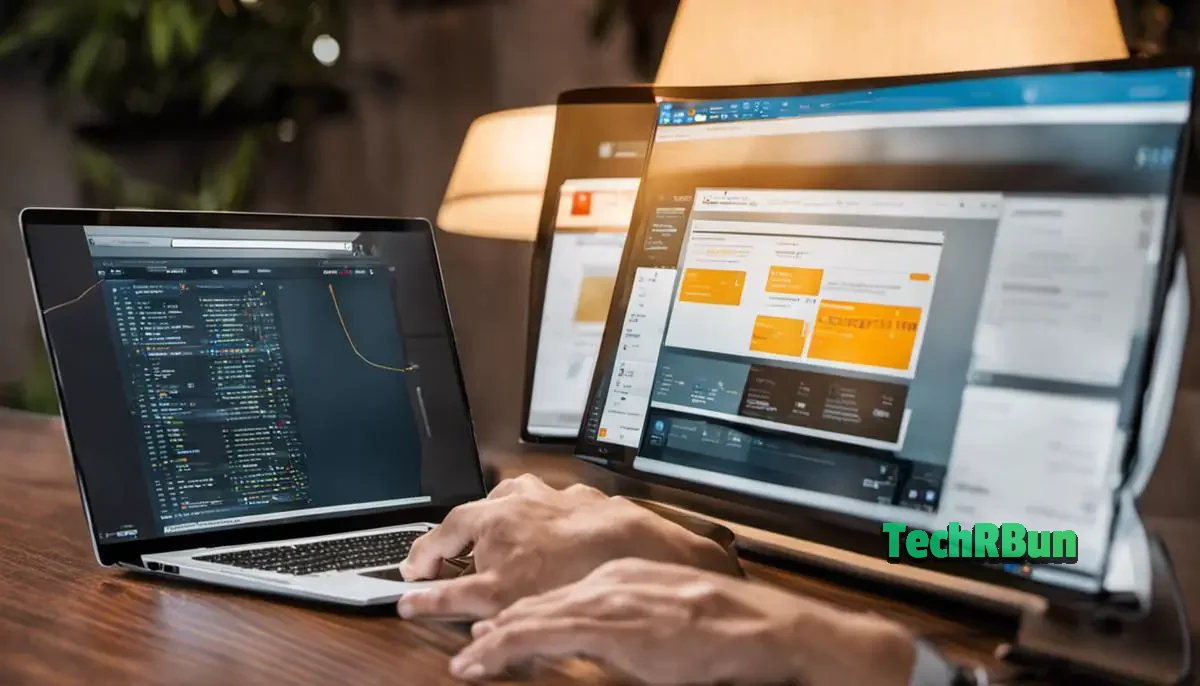
Understanding the Touchpad Settings
Understanding the Touchpad Settings
Begin by navigating to the touchpad settings on your Toshiba laptop, which can be accessed through the mention of the word ‘touchpad’ or ‘mouse’ in your control panel. If you’re finding it hard to locate, simply type ‘touchpad’ or ‘mouse’ on the search bar of your control panel for quicker access.
Exploring Touchpad Settings
Upon opening the touchpad settings, you will find several options that can modify the functionality and sensitivity of your touchpad. Some of these options include ‘Tapping,’ ‘Scrolling,’ ‘Pointing’ or ‘Clicking.’ These are the key areas that have a major impact on your touchpad’s functionality.
Tweaking Touchpad Sensitivity
The touchpad sensitivity determines how much pressure or finger movement the touchpad needs to detect and respond. If your touchpad is not responding at all, you might consider checking and increasing the sensitivity.
Enabling or Disabling Touchpad Features
The touchpad settings also give you the ability to enable or disable certain features of the touchpad. For example, ‘Scrolling’ allows you to scroll web pages or documents up and down, or left and right using the edge of the touchpad, while ‘Tapping’ allows you to tap the touchpad instead of clicking the left mouse button. Glance through these features and ensure they’re enabled as they also contribute to the functionality of your touchpad.
Reverting the Settings
In a situation where you’ve gone too far with the settings changes, and things seem messy, the touchpad settings panel has a ‘Restore’ or ‘Default’ button. This button enables you to revert to the original manufacturer settings for your touchpad.
Understanding Mouse Pointer Settings
Mouse Pointer settings govern how your cursor behaves on your screen when you move your hand on the touchpad. The Pointer Options tab in the Mouse Properties window allows you to modify pointer speed and other related settings. Alter them as required.
Driver Updates
Your touchpad might not be functioning properly due to outdated drivers. The driver is a software which communicates between the hardware of your computer and the operating system. The touchpad settings will typically have an option to check for driver updates which will ensure the touchpad is working at optimal functionality.
Remember, understanding these settings and their functionality allows you to gain better control over your touchpad. Taking the time to adjust these settings can greatly improve your user experience.
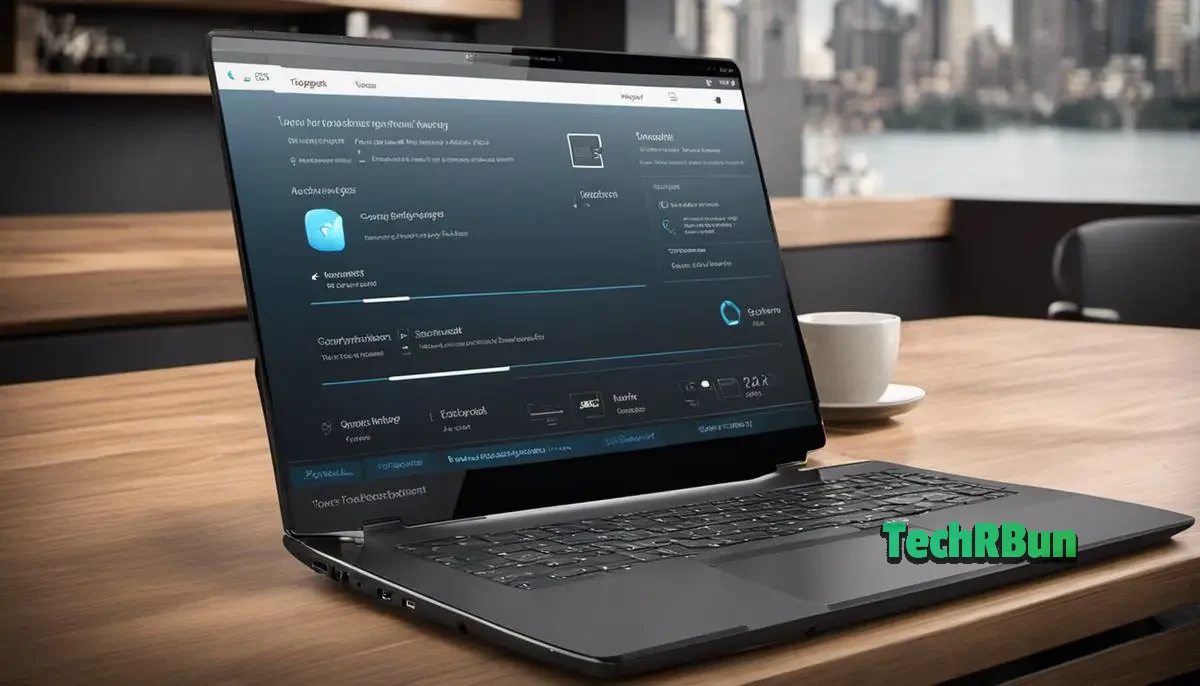
Software Troubleshooting
Identifying the Problem
Before you start troubleshooting the touchpad on your Toshiba laptop, you need to confirm that the problem lies with the software and not the hardware. To ensure that your touchpad is turned on, press the ‘Fn’ key coupled with the ‘F5’ key on your keyboard. Do this several times, as some laptops cycle through several settings. If this doesn’t help, then the problem is possibly with the touchpad drivers or the software itself.
Updating the Touchpad Drivers
The first step towards fixing your Toshiba laptop’s touchpad issues is to update the touchpad drivers. Go to the search bar on your Windows operating system and type “Device Manager”. Click on the application and look for ‘Mice and other pointing devices’. Click on it to expand and right-click on the touchpad, then select ‘Update driver’.
Select ‘Search automatically for updated driver software’. If a newer version of the driver is found, it will automatically download and install. Once completed, restart your laptop to let the new changes take effect.
Reinstalling the Touchpad Drivers
If updating the driver did not solve the issue, try reinstalling it. Go back to the Device Manager, and right-click on the touchpad, but this time select ‘Uninstall device’. After the uninstallation is complete, restart your laptop. Upon restart, the system will automatically reinstall the necessary drivers for the touchpad.
Install Necessary Software Updates
If updating or reinstalling the touchpad drivers failed to solve the issue, your next best step is to ensure your Toshiba laptop is running the most recent version of its software. You can check for updates by going to the search bar on your Windows system and typing ‘Check for updates’. Go to the system settings that appear and click ‘Check for updates’. If there are any available, your system will download and install them automatically. Once completed, you should restart your laptop.
Remember, if none of these steps help, the problem could be with the touchpad hardware and you may need to consult a professional technician or your Toshiba laptop’s support team for further assistance.

Hardware Troubleshooting
Inspecting the Touchpad
To start, evaluate the surface of your Toshiba laptop’s touchpad. Make sure that it is clean and free of any debris. Dirty or oily touchpads may cause difficulties in recognition of gestures or touches. If your touchpad appears to be dirty, continue to the next section to clean it.
Cleaning the Touchpad
You can clean the touchpad of your Toshiba laptop using a microfiber cloth and a little bit of isopropyl alcohol. Start by turning off your laptop for safety. Then, dampen a microfiber cloth with a small amount of isopropyl alcohol. Gently clean the surface of the touchpad, avoiding excessive pressure. Once clean, let it dry completely before turning the laptop back on to see if the touchpad now functions correctly.
Checking for Hardware Damage
If cleaning the touchpad does not solve the issue, it may be possible that there is internal hardware damage. Look for any visible signs of damage such as scratches, dents or discolouration on the touchpad which may suggest a physical problem. If there is a visible issue, you may need a professional technician to replace or repair the touchpad.
Consulting with a Professional
If none of the above steps resolve your problem, it might be time to consult with a professional. A certified Toshiba technician will have the tools and knowledge to diagnose and fix the problem. Remember that attempting to repair a laptop yourself can often void the warranty and can even cause more damage if not done properly.
Contacting Toshiba Support
It’s also a good idea to contact Toshiba’s customer support. They can guide you through additional troubleshooting steps, determine if a repair is covered by your warranty, and direct you to authorized service centers if necessary. The Toshiba support team can be reached either over the phone or through their official website.
In summary, you can start troubleshooting by cleaning your touchpad and checking for visible damage. If these steps do not solve the issue, professional help through Toshiba’s support or a certified technician is the next best step.

Equipped with the knowledge contained in this discussion, you are now well positioned to address touchpad issues on your Toshiba laptop.
From delineating the symptoms to delving deep into the myriad software or hardware issues, you have learnt how to effectively identify, understand and troubleshoot the problems.
Without a doubt, these skills would greatly improve the longevity and reliability of your device. Remember, being proactive, patient, and persistent are key when it comes to resolving tech-related issues, and reaching out to a professional when necessary can save a lot of time and headaches.
May your tech journeys henceforth, be smooth and trouble-free!







