Navigating the digital world through a laptop means encountering occasional technical hitches, such as the touchpad not working.
An issue such as this can be frustrating, but understanding why it happens can unlock viable solutions to resolve the problem.
This guide is aimed at informing you, on what to do when the Asus laptop touchpad fails to work.
Delve into the potential causes of touchpad failure, whether it’s a system error, software conflict, or hardware fault. Discover how software and driver updates could remedy the issue, and learn how to update your touchpad drivers using Device Manager on your ASUS laptop, or from ASUS official website. Understand the significance of BIOS (Basic Input Output System) settings, and how to manipulate these settings to ensure your touchpad is enabled.
Further, a walkthrough on how to use the troubleshooter in Windows will be shared; an effective tool in identifying and resolving the problem.
Lastly, if all solutions fail, learn how to reinstall Windows or reset your laptop to factory settings.
Table of Contents
Understanding What Precipitated the Touchpad Failure
Identifying Causes for Asus Laptop Touchpad Failure
There are a variety of factors that could potentially cause an Asus laptop’s touchpad to stop functioning properly.
It could be due to an internal system error, a conflict that arises from installed software, or even a hardware fault within the system itself.
Notably, all these issues can precipitate into actions such as freezing, slow or no response.
System Errors Contribution
System errors often stem from corrupted system files or changes that inadvertently affect laptop settings. Perhaps a recent system update has led to unexpected touchpad functionality fallout.
Also, system crashes and virus or malware effects may alter the settings of the touchpad, thus leading to its failure.
Occasionally, these system errors might result in error messages popping up on your screen. If these are connected to the touchpad, they should not be ignored.
Conflicts from Software
Software conflicts, on the other hand, usually occur when new programs or software updates are installed.
Sometimes, these installs may inadvertently alter pre-existing settings or cause conflicts with other software, thereby affecting the touchpad’s functionality.
For instance, a recently installed program might conflict with your touchpad driver, causing it to stop working.
Furthermore, if your touchpad works until you start a specific software, the problem likely lies within that software.
Understanding Hardware Faults
Hardware faults, though less common, can also cause touchpad failure. This could be due to physical damage such as wear and tear, liquid spills, or dust accumulation.
Sometimes, the touchpad may simply stop functioning because of a disconnect within the laptop or because it’s been switched off accidentally through keyboard shortcuts or via the system settings.
Understanding Error Message Patterns
Error message patterns can provide clues to the cause of touchpad failure.
Errors messages that mention driver issues, for example, indicate that the problem lies with the touchpad’s driver.
Error messages that come up while booting could point to system errors. Be sure to pay attention to when error messages appear, as this timing can provide additional information for troubleshooting.
Troubleshooting Asus Laptop Touchpad Issues
The first step in troubleshooting would be a basic restart. Sometimes, this can easily rectify minor software glitches and system errors.
Next, you can enter the Asus laptop’s system settings to check if the touchpad has been disabled. Re-enabling it might solve your issue.
In other cases, uninstalling recent software or reversing software updates might do the trick.
However, if the problem persists after these basic maneuvers, more in-depth troubleshooting methods should be explored.
This might include updating or reinstalling touchpad drivers, system restore, or even a complete system reset as a last resort.
If all these steps fail, it would be advisable to bring your Asus laptop to a professional technician as the problem could be hardware-related.

Software and Driver Updates
Understanding Updates and Drivers
In essence, updates and drivers serve as fundamental pillars that ensure your computer functions optimally. They are types of software with distinct responsibilities.
Updates comprise the latest corrections and enhancements to your existing software, allowing it to perform better.
Drivers, on the other hand, function as the communication bridge between your computer and its hardware, making certain all components function in tandem without any hiccups.
Your ASUS laptop might have an unresponsive touchpad due to outdated drivers or lack of certain updates.
However, these issues can often be mitigated by updating the touchpad drivers, which can be achieved through the Device Manager on your ASUS laptop and from the official ASUS website as well.
Updating Touchpad Drivers Using Device Manager
To keep your ASUS laptop’s touchpad in good working condition, it is crucial to update its drivers through the Device Manager.
The following steps will guide you through the process:
- On your ASUS laptop, press the Windows key and ‘X’ simultaneously. Among the options that appear, select ‘Device Manager’.
- In the Device Manager window, expand the ‘Mice and other pointing devices’ category.
- Right-click on your touchpad device (it usually has ‘touchpad’ in its name) and choose ‘Update driver’.
- In the next window that opens, select ‘Search automatically for updated driver software’. Your system will then go online to search for the latest driver for your touchpad.
- If a newer version of the driver is found, the system will download and install it automatically. If not, you will be notified that the best drivers for your device are already installed.
Updating Touchpad Drivers from the ASUS Official Website
Alternatively, you can download the latest touchpad drivers directly from the ASUS official website. Follow these steps:
- Visit https://www.asus.com/support/Download-Center
- Type your laptop’s model into the search bar and select it from the dropdown menu.
- Once you are directed to your device’s support page, click on the ‘Drivers and Tools’ category.
- Select the correct operating system of your laptop.
- Look for ‘Touchpad’ or ‘Pointing Device’ under the list of drivers. Click on it to expand.
- Download the latest driver by clicking on ‘Download’.
- Once the download is complete, open the downloaded file and follow the instructions to install the new touchpad driver.
Restart your ASUS laptop after completing the driver update process to ensure the changes are applied. The touchpad issue should be resolved if it was due to an outdated or corrupted driver.

Exploring BIOS Settings
Understanding BIOS (Basic Input Output System)
BIOS or Basic Input Output System is a key component in your Asus laptop that helps power up the system.
It is a firmware embedded on the chip of your computer’s motherboard. When you first switch on your laptop, it is the BIOS that takes control.
Its primary function is to check and initialize all hardware components and load the operating system into the memory of your computer.
It ensures that all devices like keyboard, mouse, hard drive, etc., are functional.
How to Access BIOS Settings
To access the BIOS setup utility, you need to start or reboot your Asus laptop.
As soon as the first screen appears, usually bearing the Asus logo, instantly press the key indicated to enter the “Setup” or “BIOS” screen.
The key is typically either F2, Del, or Esc but it can vary depending on the model of your Asus laptop.
If the laptop boots up too fast, you may have to restart it again and make sure you press the key immediately after the power lights come on.
Once you’re inside, you can navigate through the BIOS settings using your keyboard.
The BIOS setup utility interface is text-only, and interactions are performed through the keyboard, not the mouse.
The arrow keys will let you move around the different options.
Enter or Return allows you to go into a submenu, and Esc lets you exit out or go back to the previous menu.
Verifying the Status of the Touchpad in BIOS
To check if the touchpad is enabled or disabled in the BIOS, navigate to the “Advanced” tab using the arrow keys.
Once you are in the “Advanced” section, look for an option named “Internal Pointing Device” or “Touchpad”.
This is where you can check whether your touchpad is enabled or disabled.
If it is disabled, you can select it and press Enter.
Then select “Enabled” and press Enter again.
Finally, don’t forget to save your settings before you exit. Generally, the key for saving and exiting is F10, but this may also vary depending on your model.
Remember: Be cautious when navigating around the BIOS settings. Any unintended changes may potentially cause your laptop to malfunction. Only make changes to the settings you are confident you understand.
Windows Troubleshoot Functionality
Locating the Troubleshoot Function
To fix the touchpad issue on your Asus laptop, you will first need to locate the Troubleshoot function in Windows.
To get there, click the “Start” button typically located at the bottom left of your screen and then click the “Settings” icon, which looks like a gear.
From there, select “Update & Security.”
Running the Troubleshoot Function
Inside the “Update & Security” settings, locate and click on “Troubleshoot” in the left-hand navigation bar.
Once there, you will be presented with many different troubleshooting options.
Scroll down until you find “Hardware and Devices,” then click “Run the troubleshooter.”
Allowing the Troubleshooter to Resolve Issues
The troubleshooter will begin running checks on your Asus laptop’s hardware and devices.
If it detects any concerning issues, it might be able to fix them automatically, so ensure that you’ve granted it the necessary permissions to fix issues.
Finding Problem Areas
If the troubleshooter cannot automatically fix the detected issues, it will inform you of what those issues are.
Therefore, even if it doesn’t immediately repair the touchpad issue, you can gain an idea of where the problem is.
Make a note of any issues it identifies, especially those that relate to input devices, to assist with future troubleshooting or when seeking professional help.
Checking the Results
After the troubleshooter has completed its process, recheck your touchpad’s functionality.
If the touchpad issue persists, you may need to take further steps.
It could mean updating or reinstalling the touchpad’s driver, ensuring that the touchpad is enabled, or even checking to see if any recent software changes could be causing the problem.
Remember, patience is key when troubleshooting.
Sometimes the issue may not be fixed on the first try, and more drastic measures, such as a factory reset, may need to happen.
Always remember to back up your data before taking such steps.
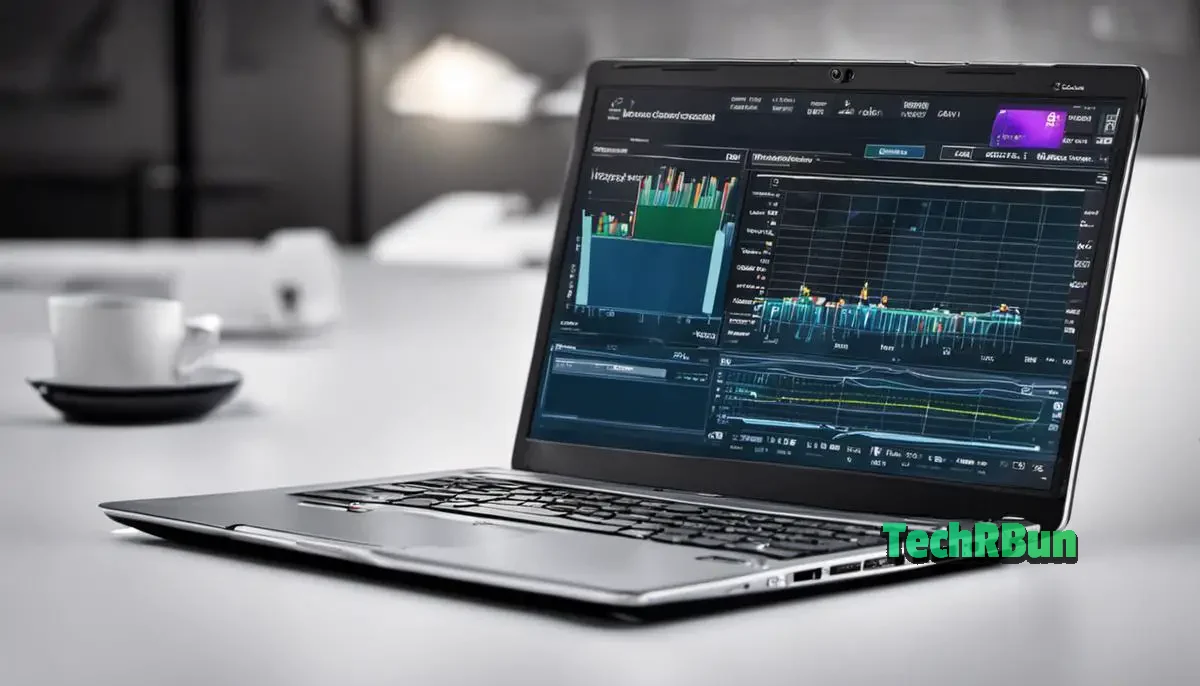
Reinstalling or resetting your Asus Laptop
Step One: Troubleshoot the touchpad
Before moving on to drastic measures, first, troubleshoot your touchpad to see if the issue can be resolved without reinstalling Windows or resetting your laptop.
To begin with, check to see if the touchpad is enabled. Some Asus laptops have hotkeys (Fn+F9) that can accidentally be pressed, disabling the touchpad.
If enabling the touchpad does not solve the problem, consider updating the touchpad driver in the “Device Manager”.
Step 2: Back Up Your Data
Before moving on to reinstallation or factory resetting, remember to back up all your essential data.
You can use a cloud service, an external hard drive, or a flash drive.
Keep in mind that reinstalling or resetting your laptop will delete everything on your hard drive, including your documents, pictures, and installed programs.
Step 3: Reinstall Windows
The next step is to reinstall Windows.
You’ll need an installation disc or a USB flash drive with the Windows installation files on it.
To do this:
- Insert the installation disc or USB into your laptop.
- Restart the laptop. While it is booting up, press the boot menu key (usually F2, F10, F12, or Del).
- Select your language preferences in the installation program and click “Next”.
- Click “Install now” and follow the prompts to reinstall Windows.
This will reinstall Windows and should fix any software issues causing your touchpad to malfunction.
Step 4: Factory Reset
If the problem persists even after reinstalling Windows, you might want to consider resetting your laptop to its factory settings.
Here’s how:
- Turn off your laptop.
- Press and hold the F9 key, then press the power button to turn the laptop on.
- When the Asus logo screen appears, release the F9 key.
- The “Windows Boot Manager” screen will appear. Select “Windows Setup [EMS Enabled]”.
- On the “Recovery” screen, select “Troubleshoot”.
- On the “Troubleshoot” screen, select “Reset your PC”.
- Follow the on-screen instructions to finish the factory reset.
If the issue still persists after all these steps, you should consider taking your laptop to a professional for service.
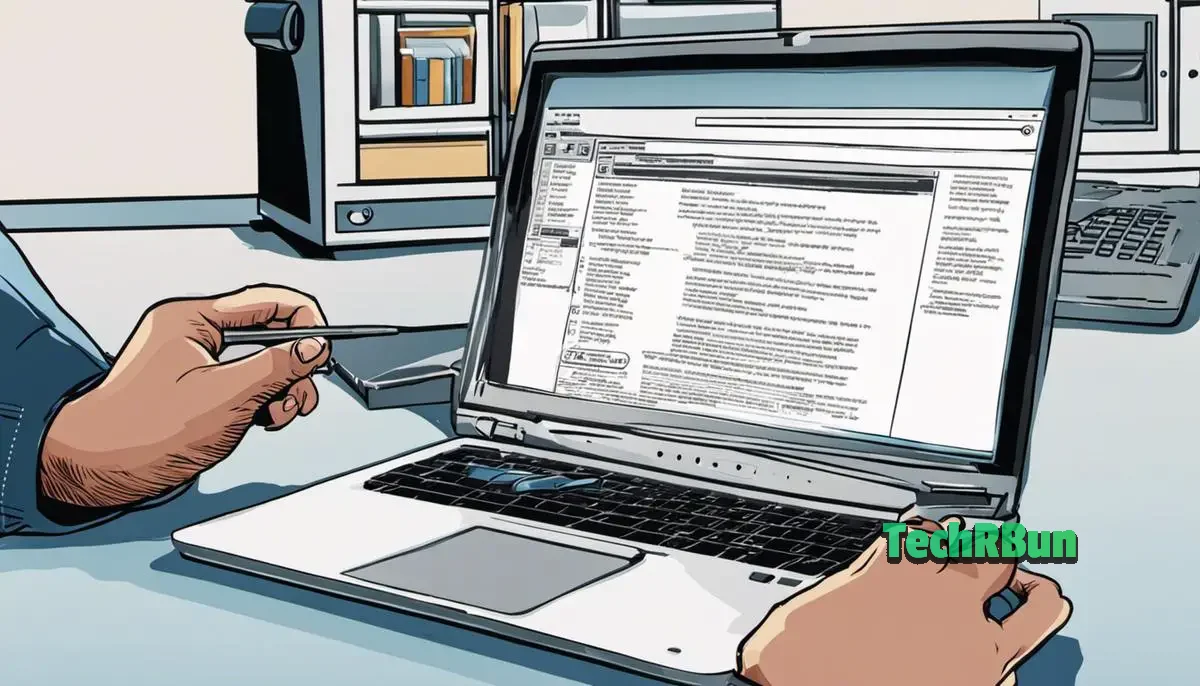
Armed with this newfound understanding, you are well prepared to tackle unexpected technical issues that can come up with your ASUS laptop’s touchpad.
From recognizing the root problem, updating the necessary software, exploring and adjusting BIOS settings, utilising Windows troubleshooter, to performing drastic measures such as reinstalling Windows or resetting the laptop to factory settings. Remember, these steps offer a do-it-yourself approach to resolving the problem.
However, there may be instances where professional service might be needed.
Whatever the case may be, this guide equips you with the knowledge and confidence to ensure your ASUS laptop touchpad is running smoothly, allowing you to navigate the digital world with ease and efficiency.







