![Connecting To A WiFi Network Disables Wi-Fi Completely [Fix]](https://www.techrbun.com/wp-content/uploads/2023/10/Connecting-To-A-WiFi-Network-Disables-Wi-Fi-Completely-Fix.png)
In an increasingly interconnected world, a stable Wi-Fi connection is the backbone of our digital lives. However, it can be frustrating when connecting to a specific Wi-Fi network results in a complete shutdown of your device’s Wi-Fi.
This article aims to guide you through the process of troubleshooting and resolving this common issue.
When you encounter a situation where connecting to a Wi-Fi network disables your device’s Wi-Fi completely, it can be a perplexing problem to solve.
This issue can occur due to various reasons, such as network configuration problems, driver or software issues, interference from other software or settings, operating system glitches, hardware malfunctions, network authentication problems, power saving settings, or even network profile corruption.
To effectively resolve this issue, it is important to identify the root cause. This article will provide step-by-step instructions and solutions for each potential cause, ensuring that you can regain a stable Wi-Fi connection without any further disruptions.
By following the troubleshooting steps outlined in the upcoming sections, you will be able to diagnose and fix the issue causing your device’s Wi-Fi to be disabled when connecting to a specific network.
Whether it’s a simple network configuration problem or a more complex hardware issue, this article will equip you with the knowledge and tools to resolve the problem and get back to enjoying a seamless Wi-Fi experience.
Table of Contents
- 1 Network Configuration Issue
- 2 Driver or Software Problem
- 3 Interference from Other Software or Settings
- 4 Operating System Issues
- 5 Hardware Problems
- 6 Network Authentication Problems
- 7 Power Saving Settings
- 8 Reset Network Settings
- 9 Network Profile Reset
- 10 Contact Technical Support
- 11 Alternative Connection Methods
- 12 Conclusion
Network Configuration Issue
Sometimes, the Wi-Fi network you’re trying to connect to may have unique settings that are causing the problem. This can happen if the network has specific security protocols, incompatible encryption methods, or restricted access settings.
To resolve this issue, follow these steps:
- Contact the network administrator: Reach out to the network administrator or the person in charge of managing the Wi-Fi network. Explain the problem you’re facing and ask them to verify the network settings. They can provide you with the necessary information to ensure compatibility with your device.
- Check security protocols: Different Wi-Fi networks may use different security protocols, such as WEP, WPA, or WPA2. Make sure your device supports the security protocol used by the network you’re trying to connect to. If not, you may need to update your device’s firmware or consider using a different device that supports the required security protocol.
- Verify encryption methods: Wi-Fi networks can use various encryption methods, such as TKIP or AES. Ensure that your device supports the encryption method used by the network. If not, you may need to update your device’s firmware or adjust the encryption settings on the network.
- Check access restrictions: Some Wi-Fi networks may have access restrictions in place, such as MAC address filtering or limited connection slots. Confirm with the network administrator if any access restrictions are enabled and make sure your device meets the requirements.
By following these steps and ensuring compatibility with the network settings, you can troubleshoot and resolve any network configuration issues that may be causing your device’s Wi-Fi to be disabled when connecting to a specific network.
Driver or Software Problem
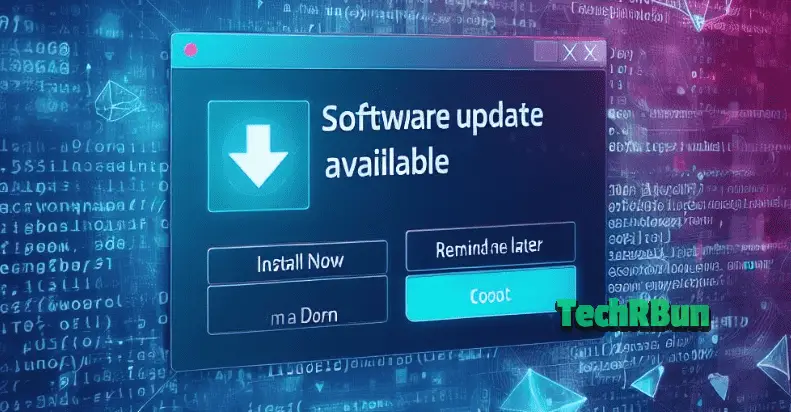
Outdated or corrupted Wi-Fi drivers can wreak havoc on your connection. When your Wi-Fi drivers are not functioning properly, it can lead to the disabling of your Wi-Fi when trying to connect to a network.
To resolve this issue, follow these steps:
Update your Wi-Fi drivers
Updating your Wi-Fi drivers ensures that you have the most up-to-date software that is compatible with your device and can address any bugs or issues that may be causing the disabling of your Wi-Fi.
To update your Wi-Fi drivers, visit the website of your device manufacturer and navigate to the support or downloads section. Look for the latest driver for your specific device model and operating system. Download and install the driver following the instructions provided.
By updating your Wi-Fi drivers, you can fix any driver or software problems that may be causing your Wi-Fi to be disabled when connecting to a network. This simple step can often resolve connectivity issues and restore your Wi-Fi functionality.
Interference from Other Software or Settings
Sometimes, third-party software or security settings can interfere with your Wi-Fi connection, causing it to be disabled when trying to connect to a network. This can be frustrating, but there are steps you can take to resolve the issue.
One solution is to temporarily disable or uninstall any third-party security software that you have installed on your device. This includes antivirus programs, firewalls, and other security applications. These programs are designed to protect your device, but they can sometimes conflict with your Wi-Fi settings and cause connectivity issues.
To disable or uninstall third-party security software, you can usually find the option in the program’s settings or control panel. Look for an option to temporarily disable the software or an uninstall option. Once you have disabled or uninstalled the software, try connecting to your Wi-Fi network again to see if the issue is resolved.
If disabling or uninstalling the third-party software resolves the problem, you may need to consider alternative security options or contact the software provider for further assistance. It’s important to ensure that your device is protected, so be sure to install a reputable security solution if you choose to remove the third-party software.
By addressing interference from other software or settings, you can eliminate potential conflicts and restore your Wi-Fi functionality.
Operating System Issues
Operating system problems can disrupt your Wi-Fi connection. One common issue is outdated software. If your operating system is not up to date, it may not be compatible with the latest Wi-Fi protocols or may have bugs that affect your connection. To resolve this, ensure your operating system is updated with the latest patches and updates.
Updating your operating system is usually a straightforward process.
On Windows, you can go to the Settings menu and click on “Update & Security.” From there, you can check for updates and install any available updates for your system.
On macOS, you can click on the Apple menu and select “Software Update” to check for and install updates.
In addition to updating your operating system, it’s also a good idea to check for driver updates for your Wi-Fi adapter. Outdated or incompatible drivers can also cause connectivity issues. You can usually find driver updates on the manufacturer’s website or through the device manager on your computer.
By keeping your operating system and drivers up to date, you can ensure that your Wi-Fi connection is stable and reliable. If you continue to experience issues after updating, there may be other underlying problems that need to be addressed.
Hardware Problems

Hardware issues can lead to Wi-Fi connectivity problems.
Here’s what you can do:
When it comes to Wi-Fi connectivity, hardware problems can be a major culprit. Faulty or outdated hardware components can cause intermittent or complete loss of Wi-Fi signal. One common hardware issue is a malfunctioning Wi-Fi adapter. This can occur due to physical damage, wear and tear, or simply a faulty component.
If you suspect a hardware problem, there are a few steps you can take to troubleshoot the issue. First, try restarting your router and modem. Sometimes, a simple power cycle can resolve minor hardware glitches. If that doesn’t work, check the physical connections of your Wi-Fi adapter. Ensure that it is securely plugged into the USB port or PCI slot, depending on the type of adapter you have.
If these steps don’t resolve the issue, it may be time to consult with a professional technician. They can inspect your hardware, diagnose any faults, and recommend repairs or replacements if necessary. It’s important to address hardware problems promptly to ensure a stable and reliable Wi-Fi connection.
Remember, hardware problems are just one possible cause of Wi-Fi connectivity issues. If you’ve ruled out hardware problems and are still experiencing difficulties, there may be other factors at play that need to be addressed.
Network Authentication Problems
Network authentication problems can be a frustrating hurdle when trying to connect to a WiFi network. Certain networks have specific authentication requirements that may not be immediately apparent.
To resolve this issue, it is important to double-check with the network administrator to ensure that you have the correct authentication and certificate settings.
In some cases, the network may require a specific username and password combination, or it may use a certificate for authentication.
If you are unsure about the authentication method, contacting the network administrator or IT department can provide the necessary information to successfully connect to the network.
It is also worth noting that some networks may have additional security measures in place, such as MAC address filtering or network access control lists (ACLs). These measures restrict access to the network based on specific criteria.
If you are unable to connect to a network despite having the correct authentication settings, it is worth checking if any additional security measures are in place and ensuring that your device meets the necessary criteria.
By double-checking the authentication and certificate settings with the network administrator, you can ensure that you have the correct information to successfully connect to the WiFi network. This will help you avoid any unnecessary frustration and allow you to enjoy a stable and secure internet connection.
Power Saving Settings
Power-saving settings can sometimes disable Wi-Fi, causing connectivity issues. When your device is set to power-saving mode, it may prioritize conserving battery life over maintaining a stable Wi-Fi connection.
This can result in the Wi-Fi being turned off or put into a low-power state, making it difficult to connect to a network.
To resolve this issue, you need to adjust your device’s power settings to ensure that Wi-Fi remains active.
The exact steps to do this may vary depending on your device and operating system, but generally, you can follow these guidelines:
- Go to the settings menu on your device.
- Look for the “Power” or “Battery” section.
- Locate the power-saving settings and disable or adjust them.
- Ensure that the Wi-Fi option is set to stay active even in power-saving mode.
By adjusting your device’s power settings, you can prevent Wi-Fi from being disabled or put into a low-power state. This will allow you to maintain a stable and uninterrupted connection to your Wi-Fi network.
Remember to balance your power-saving settings with your need for a reliable Wi-Fi connection. While conserving battery life is important, it’s equally crucial to have a functional internet connection when you need it.
Next, we will explore how to reset network settings to resolve any conflicting configurations.
Reset Network Settings
Resetting network settings can be an effective solution for resolving conflicting configurations that may be causing connectivity issues.
When network settings become corrupted or misconfigured, it can lead to problems with connecting to a Wi-Fi network. Fortunately, there is a simple solution to this problem.
To reset your device’s network settings to their default configurations, follow these steps:
- Go to the settings menu on your device.
- Look for the “Network” or “Connections” section.
- Locate the option to reset network settings.
- Select this option and confirm your decision to proceed.
- Wait for your device to reset the network settings. This may take a few moments.
- Once the reset is complete, your device will restart.
By resetting your network settings, you are essentially clearing out any conflicting configurations that may be causing issues with your Wi-Fi connection. This process will restore the default settings, allowing your device to establish a fresh connection to your Wi-Fi network.
It’s important to note that resetting network settings will remove any saved Wi-Fi networks and their passwords from your device. After the reset, you will need to reconnect to your Wi-Fi network and enter the password again.
Next, we will explore another troubleshooting step: resetting the network profile.
Network Profile Reset
Sometimes, network profiles can become corrupted, leading to connectivity issues with your Wi-Fi network. When this happens, deleting the network profile and attempting to reconnect can often resolve the problem. Here’s how you can reset your network profile:
- Go to the settings menu on your device.
- Look for the “Network” or “Connections” section.
- Find the option to manage Wi-Fi networks or network profiles.
- Locate the Wi-Fi network profile that is causing the issue.
- Select the network profile and choose the option to delete or forget it.
- Confirm your decision to delete the network profile.
- Once the network profile is deleted, restart your device.
- After the restart, go back to the Wi-Fi settings and reconnect to the network.
- Enter the password for the network, if prompted.
By deleting the network profile, you are essentially removing any corrupted or misconfigured settings associated with that particular network.
This allows your device to establish a fresh connection to the Wi-Fi network, potentially resolving any connectivity issues you were experiencing.
It’s important to note that deleting the network profile will remove any saved settings and passwords for that network. You will need to re-enter the password when reconnecting.
Contact Technical Support
If all else fails, contacting technical support is the way to go.
Here’s what you should do:
If you have tried all the troubleshooting steps mentioned earlier and are still unable to resolve the Wi-Fi connectivity issue, it may be time to reach out to the manufacturer’s technical support or seek professional help from a technician.
Technical support teams are equipped with the knowledge and expertise to assist you in diagnosing and resolving complex network issues.
Before contacting technical support, make sure you have gathered all the necessary information about your device and the specific problem you are facing.
This includes details such as the make and model of your device, the operating system version, and any error messages or symptoms you have encountered.
When reaching out to technical support, be prepared to provide a detailed description of the issue and the steps you have already taken to troubleshoot it.
This will help the support team understand the problem better and provide you with more accurate solutions.
Remember to be patient and cooperative during the troubleshooting process.
Technical support professionals are there to assist you and guide you through the necessary steps to resolve the issue.
In some cases, they may need to remotely access your device or schedule a service appointment to further investigate and fix the problem.
Follow their instructions carefully and provide any requested information or access to ensure a smooth resolution.
By contacting technical support, you can get expert assistance and ensure that all possible avenues have been explored to resolve your Wi-Fi connectivity issue.
Alternative Connection Methods
While troubleshooting your Wi-Fi issue, consider alternative connection methods like Ethernet or mobile hotspots.
These options can provide temporary solutions to keep you connected while you work on resolving the Wi-Fi problem.
Using an Ethernet cable is a reliable way to connect your device directly to the router. This eliminates any potential Wi-Fi issues and ensures a stable and fast internet connection.
Simply connect one end of the Ethernet cable to your device and the other end to an available Ethernet port on the router. This method is especially useful if you need a consistent and uninterrupted connection for tasks such as online gaming or video streaming.
Another alternative is to use a mobile hotspot. If you have a smartphone with a data plan, you can enable the mobile hotspot feature to create a Wi-Fi network that your device can connect to.
This allows you to use your mobile data as an internet source when Wi-Fi is not available or experiencing issues. Keep in mind that using a mobile hotspot may consume your data plan, so it’s important to monitor your usage and consider any additional charges that may apply.
By utilizing these alternative connection methods, you can stay connected to the internet while you work on resolving the Wi-Fi issue. Once the problem is fixed, you can switch back to using Wi-Fi as your primary connection method.
Remember, these alternative methods are temporary solutions and should not replace the need to address the underlying Wi-Fi problem. It’s important to continue troubleshooting and resolving the issue to ensure a reliable and stable Wi-Fi connection in the long run.
Conclusion
In today’s digital age, a reliable Wi-Fi connection is non-negotiable. When connecting to a specific Wi-Fi network results in complete Wi-Fi shutdown, it’s crucial to follow a systematic approach to diagnose and resolve the issue.
By addressing network configuration, driver, software, hardware, and authentication problems, you can get your Wi-Fi back on track and enjoy uninterrupted connectivity.
Throughout this troubleshooting process, it’s important to consider alternative connection methods such as Ethernet or mobile hotspots.
These temporary solutions can keep you connected while you work on resolving the Wi-Fi problem. Using an Ethernet cable provides a stable and fast internet connection, while a mobile hotspot allows you to use your mobile data as an internet source.
However, it’s essential to remember that these alternative methods should not replace the need to address the underlying Wi-Fi problem. They are temporary solutions to keep you connected while you continue troubleshooting.
Seeking professional assistance may be necessary if the issue persists or if you are unsure about the steps to take.
With a systematic approach and the right troubleshooting steps, you can resolve Wi-Fi connectivity issues and enjoy a dependable Wi-Fi connection. A reliable Wi-Fi connection is just a few steps away.







