When we are coding in Python using Visual Studio Code as our preferred Integrated Development Environment (IDE), we want our environment to not only be robust and flexible, but also smart and efficient. This includes having a responsive and accurate linting tool.
Pylint is such tool: it helps keep our code clean and warns us of potential errors before we even run our code. However, there are instances when Pylint may raise an import error.
Whether coming from our project not being a Python module, having an incorrect configuration, or encountering a false-positive error, it can be a hurdle that disrupts our workflow.
In this article, we will unravel the nature of Pylint import errors, familiarize ourselves with the VS Code environment, unravel various troubleshooting strategies, and get our hands dirty with practical examples and exercises.
Table of Contents
- 1 Understanding Pylint Import Error
- 2 Navigating VS Code Environment
- 3 Troubleshooting Pylint Import Error
- 3.1 Ensure Correct Installation of Pylint
- 3.2 Check The Python Interpreter
- 3.3 Modify The PATH variable
- 3.4 Update Python or Pylint Version
- 3.5 Disable Unnecessary Warnings using .pylintrc file
- 3.6 Use –generate-rcfile for More Advanced Configurations
- 3.7 Check the Files and Directories
- 3.8 Coding In An Environment
- 4 Practical Examples and Exercises
Understanding Pylint Import Error
Understanding Pylint Import Error in VS Code
Pylint import error in Visual Studio (VS) Code is a commonly encountered issue among Python developers. This error arises when Pylint, an error checking and code styling tool for Python, can’t find an imported module or package in your code. Essentially, it’s a way of alerting you that something in your code isn’t right, specifically with an import statement.
This error is the result of the Python interpreter’s inability to locate specific modules or packages that are referenced using the import command in your code. This could be due to several reasons such as incorrect setup of the Python environment, incorrect path setup in VS Code, or simply because the module/package being imported doesn’t exist.
The impact of this error on your code is significant. It stops your code from running, as Python needs to import all the necessary modules/packages before it can proceed with executing the code. This forces you to take immediate action to fix the error to proceed with your coding.
Legitimate vs False-Positive Import Errors
Interestingly, not every Pylint import error that emerges in VS Code is legitimate. There are two types of import errors; legitimate import errors and false-positive import errors.
A legitimate import error occurs when there’s truly an issue with your import statements. Maybe you’ve misspelled an imported module’s name, or the module/package you’re trying to import doesn’t exist in your Python environment. In these cases, Pylint is correct to highlight these errors, and you would need to fix them to proceed with running your code.
On the other hand, a false-positive import error occurs when Pylint flags an error where there isn’t one. This could happen if Pylint can’t locate modules/packages that are installed in a different Python environment, even though VS Code can correctly run your Python script using that other Python interpreter. In such scenarios, it appears as an error in Pylint, but your code runs correctly in VS Code.
To fix these issues, you need to ensure that Pylint and VS Code are using the same Python interpreter. Additionally, for legitimate errors, ensure that your import statements are correct and the necessary module/package exists in your Python environment. Regularly updating VS Code, Python, and Pylint to their latest versions can also help in minimizing these errors.

Visual Studio Code (VS Code) has a user-friendly interface that makes its navigation straightforward for users of all skill levels.
First, let’s get familiar with its layout.
Open up VS Code and look at the sidebar on the left, where you’ll find five main icons: Explorer, Search, Source Control, Run, and Extensions.
The Explorer allows you to manage your workspace, showing all the files and folders associated with your current project. Clicking on Search helps you find specific aspects in your coding project. Source Control handles software version control tasks, Run is for execution of your code, while Extensions manages VS Code plugins that add more functionality to your editor.
Now, let’s talk about the Editor Window in the center of the interface. Here’s where you write and edit your code. You can open different files in new tabs within the Editor Window and navigate between them with ease.
The Status Bar, at the bottom of the window, gives quick access to several settings and updates you on the status of your workspace.
Setting up Python Support in VS Code
VS Code provides robust support for Python programming languages, making it a popular choice among Python developers. To set up Python, first ensure that Python is installed on your computer.
Then, to ensure VS Code recognizes Python, click on the Extensions tab in the sidebar (it looks like four squares and one square is detached), search for the official Python extension created by Microsoft, and install it. After installation, reload VS Code and the extension will be ready to use.
Configuring Pylint in VS Code
Pylint is a Python source code analyzer that looks for programming errors, helps enforce a coding standard and sniffs for code smells. It includes features such as checking line-code’s length, checking if variable names are well-formed according to your coding standard, checking if imported modules are used, among others.
To use Pylint, you need to have it installed as a Python package. You can install it via pip through your terminal by running pip install pylint.
To configure Pylint in VS Code, follow these steps:
- Go to Preferences (in the Code menu on macOS, or the File menu on Windows/Linux).
- Go to Settings.
- In the Search settings bar, write ‘python.linting.pylintEnabled’ and make sure the checkbox is turned on.
- Also, search for ‘python.linting.enabled’ and make sure the checkbox is turned on as well.
Fixing Pylint import error in VS Code
Sometimes Pylint might show an import error, often showing ‘Unable to import module’. This is because Pylint doesn’t know the path of the imported module.
To fix this error, you need to add the workspace (root directory where your code resides) to PYTHONPATH (an environment variable which is a list of directory).
Here’s how to do it:
- Open your settings.json file in VS Code.
- Add the following code to the file:
"python.envFile":".${workspaceFolder}/.env" - In your workspace directory, create a .env file.
- Add this line to the .env file (assume your workspace directory is /Users/you/repo):
PYTHONPATH="/Users/you/repo"
After setting this, reload VS Code. Now Pylint will be able to correctly import the modules and the import error will be resolved.
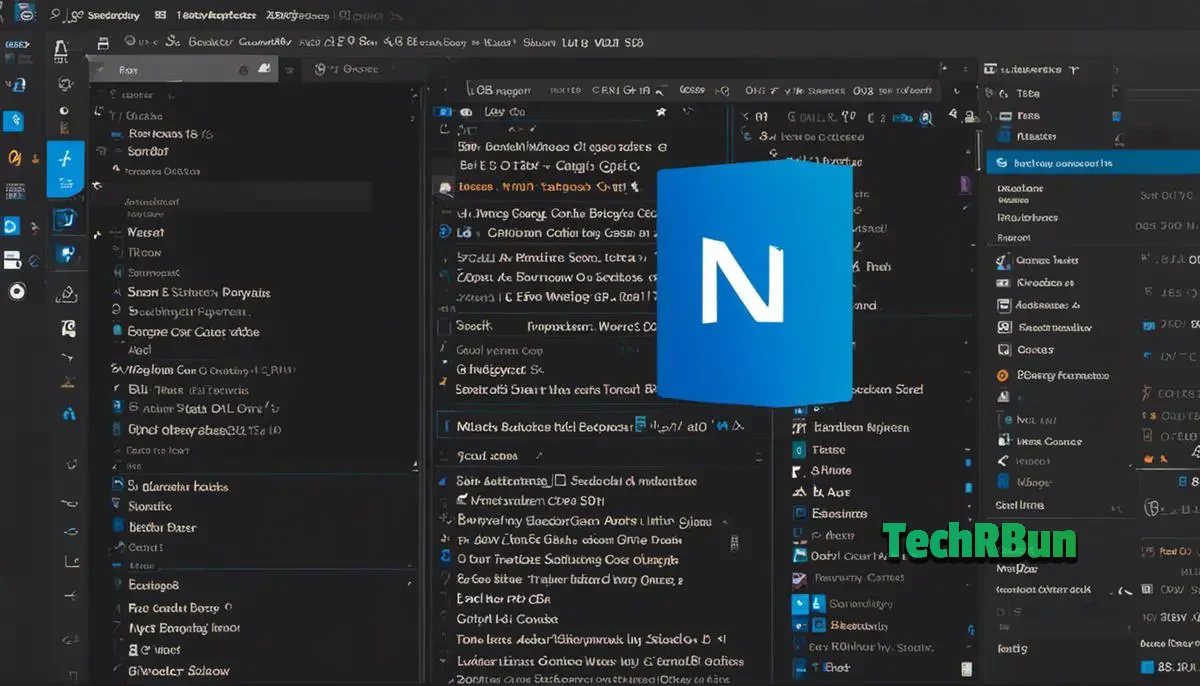
Troubleshooting Pylint Import Error
Ensure Correct Installation of Pylint
The first step to fixing pylint import error in VS code is to ensure that pylint is correctly installed. You can do this by opening the terminal in your VS Code and typing “pip install pylint”. If pylint was not correctly installed before, this command will install it for you. If it was already installed, this command will ensure that you have the latest version of pylint.
Check The Python Interpreter
It’s possible that pylint import error could be due to using the wrong Python interpreter. To fix this, you need to specify the correct python interpreter in VS code. Navigate to the bottom left corner of your VS Code, click on the python version, then you will see a list of python interpreters. Choose the one appropriate for your project.
Modify The PATH variable
Another common problem that could cause pylint import errors is an incorrect PATH variable. You can correct it by opening your system’s environment variables in the system settings and setting the PATH to include the Python and pylint installation locations.
Update Python or Pylint Version
If none of the above steps work, you might need to consider updating either Python or pylint. This can be done using pip in the terminal. Use “pip install –upgrade python” to upgrade Python or “pip install –upgrade pylint” to upgrade pylint.
Disable Unnecessary Warnings using .pylintrc file
Pylint often gives unnecessary warnings which can create confusion. You can disable these warnings by creating a .pylintrc file in your project’s root directory. Open the file and add the codes of the warnings you wish to disable under the ‘disable’ metadata.
Use –generate-rcfile for More Advanced Configurations
Pylint offers the “–generate-rcfile” command that creates a “.pylintrc” file with default configurations. You can use this command to generate a template configuration file, and then modify it according to your project’s needs. This can be really useful in setting up pylint for more complex projects.
Check the Files and Directories
Sometimes, files and directories are not correctly referenced in your code, causing pylint to throw import errors. Make sure that all files and directories are correctly referenced in your project. Remember, Python is a case sensitive language, meaning ‘Directory’ and ‘directory’ would be treated as two different entities.
Coding In An Environment
Coding in an environment such as virtualenv or conda can sometimes solve the import errors. These environments act as a sandbox for your Python project, allowing you to manage dependencies specific to the project without affecting the global Python installation.
By following these steps, you should be able to fix pylint import errors in VS code.

Practical Examples and Exercises
Understanding pylint import error in VS code
A pylint import error in VS code is often caused by pylint not being able to locate your modules or packages. This frequently happens when working in a virtual environment.
It can be identified by an underlined red error message stating “Unable to import ‘module_name’ pylint(import-error)” when you try to import a package or module.
Basics: Setting the Python Interpreter
One of the most simple and common fixes for a pylint import error in VS code involves setting the correct Python interpreter. Here’s how you can adjust your settings:
- Open the Command Palette by pressing
Ctrl+Shift+Pin VS Code. - Type in
Python: Select Interpreter. - From the dropdown list, locate and select your project’s virtual environment.
Intermediate Level: Updating the Python Path
Sometimes, even after setting the correct interpreter, pylint may still be unable to find your packages. In such cases, an effective solution can be updating the Python path in your settings. Here’s how:
- Open the Command Palette again (
Ctrl+Shift+P). - Type
Preferences: Open User Settings. - In the settings.json file that opens, add the following lines with your correct paths:
"python.pythonPath": "path_to_your_python",
"python.linting.pylintPath": "path_to_your_pylint"Remember to replace “path_to_your_python” and “path_to_your_pylint” with your actual paths!
Advanced Level: Creating a pylintrc file
If none of the above solutions work, you might want to consider creating a pylintrc file. This file can provide pylint with more information about your project structure, aiding it to better locate your modules.
- Navigate to your project’s root directory in your terminal.
- Type the command
pylint --generate-rcfile > .pylintrcto generate a new pylintrc file. - Open the .pylintrc file and add the following lines under the
[MASTER]section:
init-hook='import sys; sys.path.append("path_to_your_project_directory")'Make sure to replace “path_to_your_project_directory” with your actual project directory.
Remember to save changes and restart VS code to ensure the changes take effect!
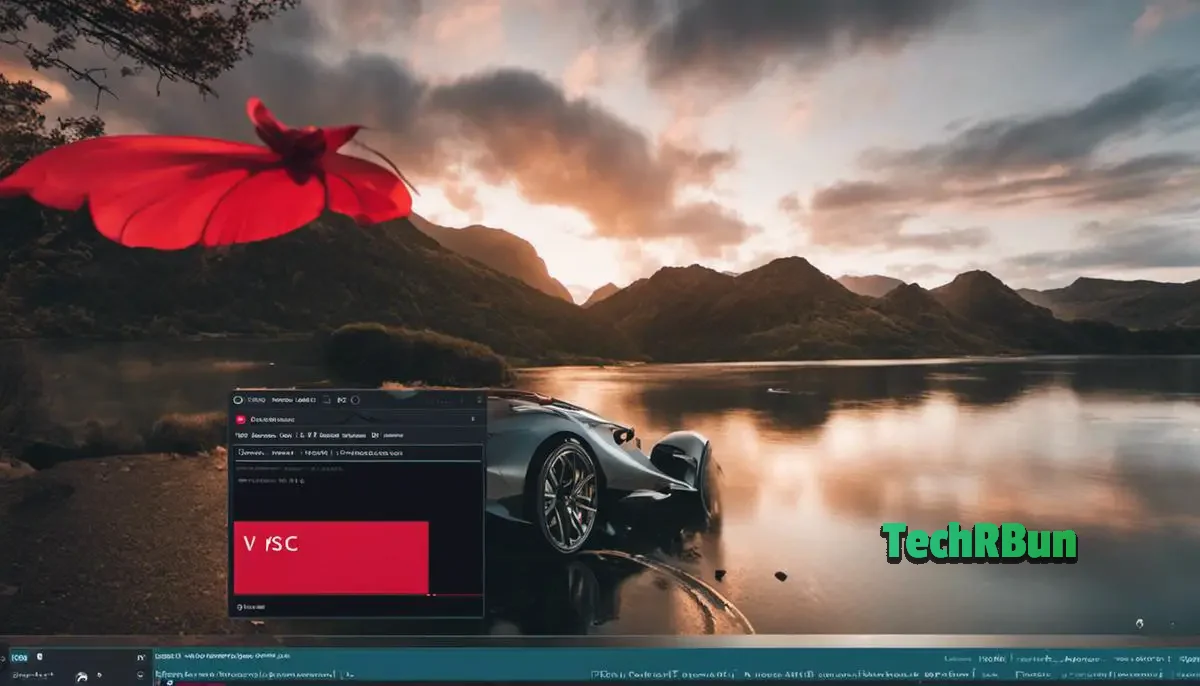
Through this enriching exploration, we’ve come to comprehend how crucial understanding and navigating through Pylint import errors can be.
We have discovered how these errors occur, ways to differentiate between valid and false-positive errors, and techniques to troubleshoot them.
We have become familiar with the VS Code environment and configured Pylint to suit our coding style and needs.
Furthermore, we got to apply what we’ve learned through a range of practical examples and exercises. Just remember, as our coding skills grow and our projects become more complex, so might the issues we encounter.
But armed with the right knowledge and tools, we can confidently deal with Pylint import errors, ensuring that our Python programming journey in VS Code remains smooth and rewarding.







