
In this article, I will share a step by step guide which will help you redeem and transfer cashback vouchers from your PayPal account to your bank account, easily!
Table of Contents
What Are PayPal Cashbacks?
As you must know, PayPal often gives cashback vouchers generously when you make some purchase and make the payment through PayPal. At the time of writing this article, PayPal is giving 100% cashback voucher up to Rs 500 on the first-ever purchase of a new user.
What’s The Catch Behind The Cashbacks?
But the tricky part is that PayPal does not allow the user to redeem the cashback directly into her/his bank account with one click. Instead, what PayPal does is, it gives the user an option to redeem the total cashback in the next purchase that she/he makes, thus having to pay less.
Here you can see how PayPal describes the process:
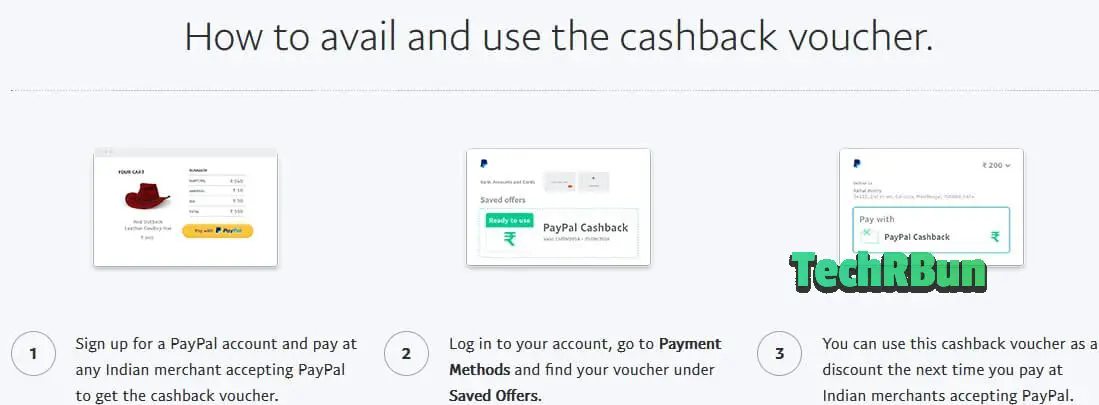
Although this might not seem bad either, here’s the catch- the validity of the vouchers are limited! And if you forget to redeem it before it expires, then it will be gone forever.
How To Transfer The Cashback To Bank Account? (SOLUTION)
So, what’s the solution to this?
Well, I’ve come across a fairly simple solution which allows you to transfer the PayPal cashback to your PayTM wallet and from there, you can easily transfer the money directly to your bank account.
The basic idea is to purchase a PayTM gift card of the exact same amount as the PayPal cashback voucher, and while making the purchase of the gift card, we can use the cashback voucher to pay. And then, the gift card can be used to add money to our PayTM wallet, which we can directly transfer to any bank account we want.
Below is a step by step guide to do the same.
Step By Step Process To Transfer PayPal Cashback To Bank Account
Check Whether The Cashback Is Present In Your Account Or Not
Log in to your PayPal account and go to Payment Methods. You will be able to find your voucher under Saved Offers.
If you do not see your cashback voucher here, please contact the PayPal customer care so that they can resolve the issue.
Buy PayTM Gift Card Using The PayPal Voucher
You can buy the PayTM gift card from Zingoy as they offer the option to pay through PayPal.
NOTE: THIS IS NOT A SPONSORED ARTICLE. I HAVE PERSONALLY USED ZINGOY’S SERVICE AND SO I AM SUGGESTING THEM. YOU CAN USE ANY OTHER SERVICE THAT YOU LIKE.
Follow These Steps:
Buy The Gift Card
Click here to go to Zingoy’s Giftcard Section.
Scroll down a little and you will find the PayTM gift cards option.
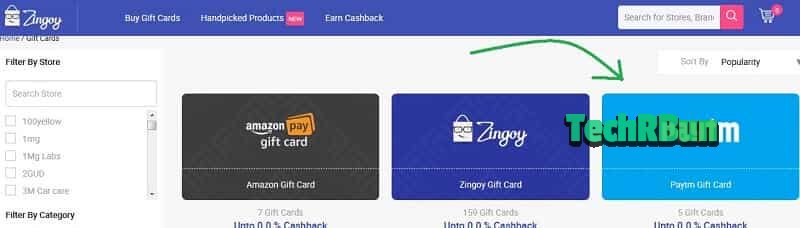
Now you will see that the gift cards are available in the following denominations: Rs 1000, Rs 200, Rs 500, Rs 100 and Rs 50.
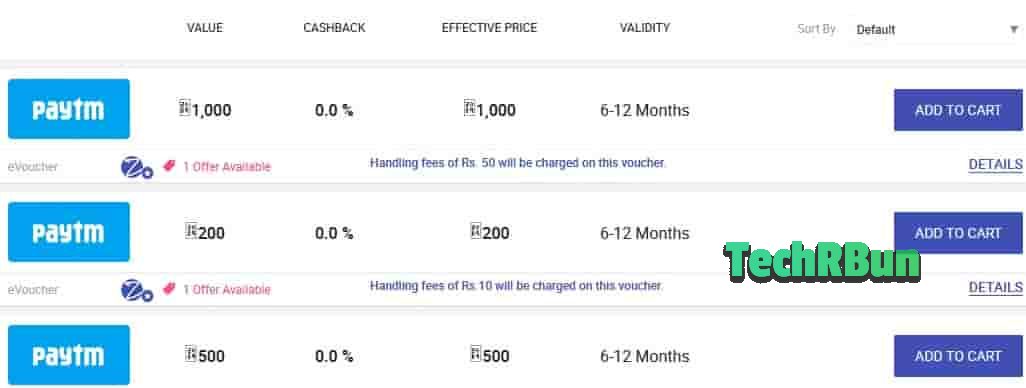
Add the gift cards to your cart to match your PayPal cashback amount. For e.g., if your cashback amount is Rs 500, buy 1 gift card worth Rs 500.
After adding the required gift cards to your cart, you need to checkout to continue the payment. (which will be done through your PayPal gift card).
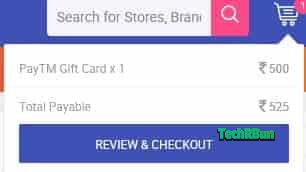
Here as you can see, Zingoy will add a processing fee to your total amount. You will have to pay the extra fee (Rs 25 in this case) from your own debit card. The processing fee is a fixed price and shall be the same irrespective of the site you shop from.
Click on REVIEW & CHECKOUT.
And that click on Proceed To Pay. After that, you will be asked to sign up. You can also use your Facebook or Google account to sign in quickly. Then click on Proceed To Pay Again.
Select Pay Using PayPal and continue to pay.
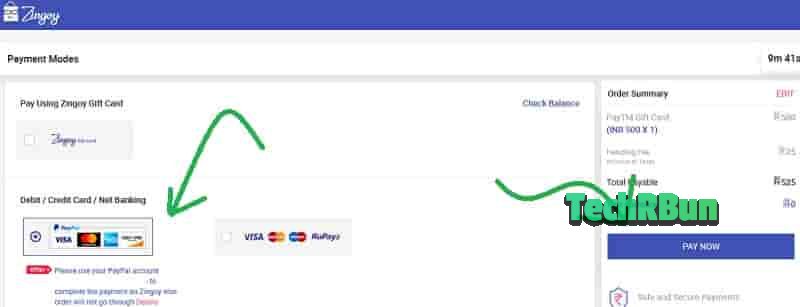
Now you will see that your PayPal cashback has been applied to your bill amount and you will only need to pay the processing fee. That is if your bill was Rs 525, and you had a Rs 500 PayPal voucher, you will only have to pay Rs 25 from your debit card.
IMPORTANT NOTICE! SOMETIMES PayPal gets stuck on the “Processing Your Payment” step. It has happened to me many times. If that happens, there’s nothing to worry. Just use a different browser (switch to phone’s browser or switch between Chrome and Firefox) or try after an hour or two. It will work.
After the payment is completed successfully, you will receive you PayTM gift card voucher code on your e-mail id and phone number which you registered on Zingoy. You will receive a confirmation message like this:
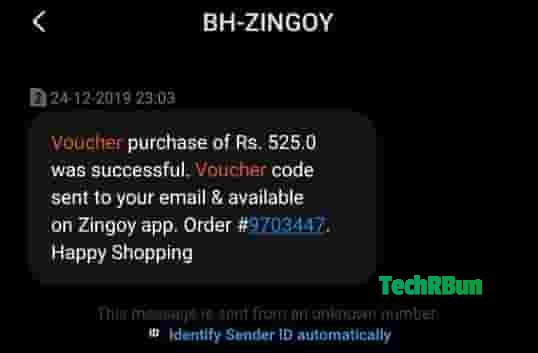
Redeem The PayTM Gift Card To Your Wallet
Add Money To Wallet Using Giftcard
Open the PayTM app on your phone and click on the add money option.
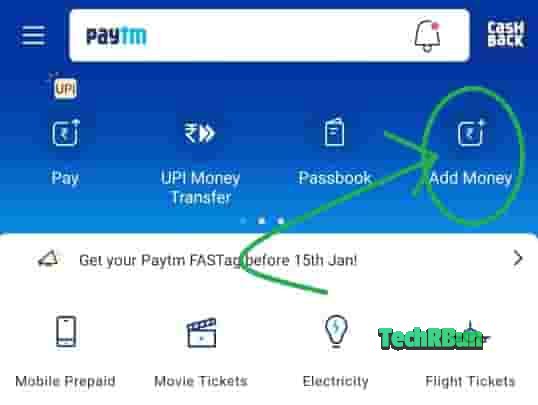
Now type the cashback amount and click on the “Have a Promocode?” option. Enter your voucher code from Zingoy’s e-mail, and you shall see the code being successfully applied.
Then click on Add Money.
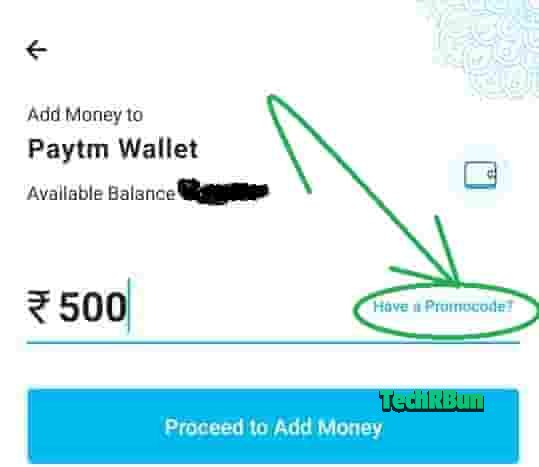
It will take 5 to 10 mins for the cashback to redeem. After that, you can check your PayTM wallet passbook and you will see that you have received the cashback.
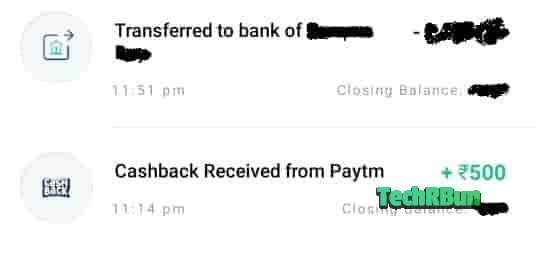
Transfer The Cashback To Bank Account
After having the money received in your PayTM wallet, you can easily transfer it to your UPI connected bank account at 0 extra charges or to any other bank account you wish.
I hope this article has helped you and you could successfully transfer your PayPal cashback voucher to your bank account. Feel free to comment down below if you have any further queries.
It will mean a lot if you consider sharing this article!
Have a nice day!








Thanks for the trick. PayPal was stuck once in the processing but after 10 minutes when I tried again, the transaction was completed and i could then successfully transfer my Rs 200 PayPal cashback voucher to my bank account via PAYTM.
I’m glad that my article helped you!
Thank you. Good job
You’re welcome, Ranjith!?
Very helpful, you made my job easier……………………………
I’m glad it helped!?
Thanks a lot man. Your explanation with pictures is so smooth to understand. Many more to go. Cheers 🙂
I am so happy that my article helped you!
Thanks you so much! AFTER 3-4 transactions failure finally it worked
Yes Priyanshu, I know there’s some problem with Zingoy and sometimes it takes multiple tries to get it to work. I personally prefer switching browsers when that happen. Anyways, I’m glad my article helped you! ☺️
Could you please tell me how to transfer money from paytm wallet to bank account without any charges
PayTM charges a fee when you transfer money from the wallet to bank account. That’s how they make their profit. So there’s no way to avoid the transfer fee.
However, you can pay for various services such as while buying groceries from stores, paying toll taxes on road, doing mobile recharge, etc. Directly through PayTM, that way, you don’t need to pay any extra charges.
I received PayPal cash back of $349.5, but lam failing to transfer to my MTM mobile money. What can I do?
Hi, I don’t have much idea about what MTM mobile money is, but according to what I found on Google, gift cards for MTM mobile money aren’t available directly. But I did see some websites where they exchange iTunes Gift cards for MTM mobile money. So what you can do is, buy some iTunes gift cards using your PayPal account, using the cashback and then, exchange those gift cards for MTM mobile money. Best of luck!
i live in us and trying to but my brother a paytm gift card. will they allow me to use my paypal to buy this and give him the gift card?
Yes, simply buy the PayTM gift card using the PayPal cashback and send the gift card code to your brother. Then he will be able to redeem the money using the code as shown in the article.
I tried this method and it showed some kind of error when I applied the promo code. And then when I tried to enter the promo code again, it said that the code has already been used.
Hi Hani,
You should send a message to the PayTM customer care regarding this. I’m sure they’ll help you with it. But I think it will be better if you contact them after the Covid-19 lockdown period is over.
Make sure you include the screenshot of the promo code that you received via email.
I’m positive that they’ll help you out.
This usually happens if a network congestion occurs during the transition. But even then, you should receive the money within an hour.
So if it hasn’t yet been an hour since that error occurred, I would suggest you to wait.
Otherwise, go and contact the customer care via the official PayTM app. They’re responsive and helpful.
how much time does it take for order to complete as it is showing my order is in progress?
Hi Akshay,
Which part are you asking about? Is the order in progress in PayTM, or in Zingoy?
If it’s in Zingoy, then sometimes it doesn’t work. In that case, you may try using the incognito mode or change browser or simply try after some time, maybe an hour. Your money won’t be deducted before the order is complete.
But if it’s showing “in progress” in PayTM, then sometimes it gets done instantly but by my personal experience, once it took 30 mins for me to receive the money. If in PayTM it takes more than that, contact the PayTM customer care.