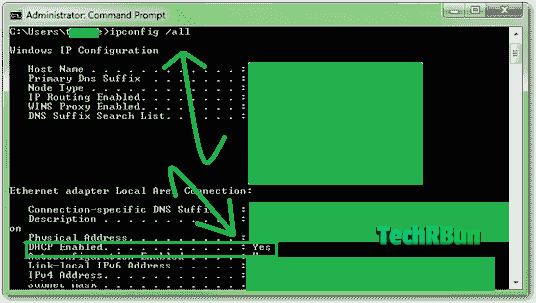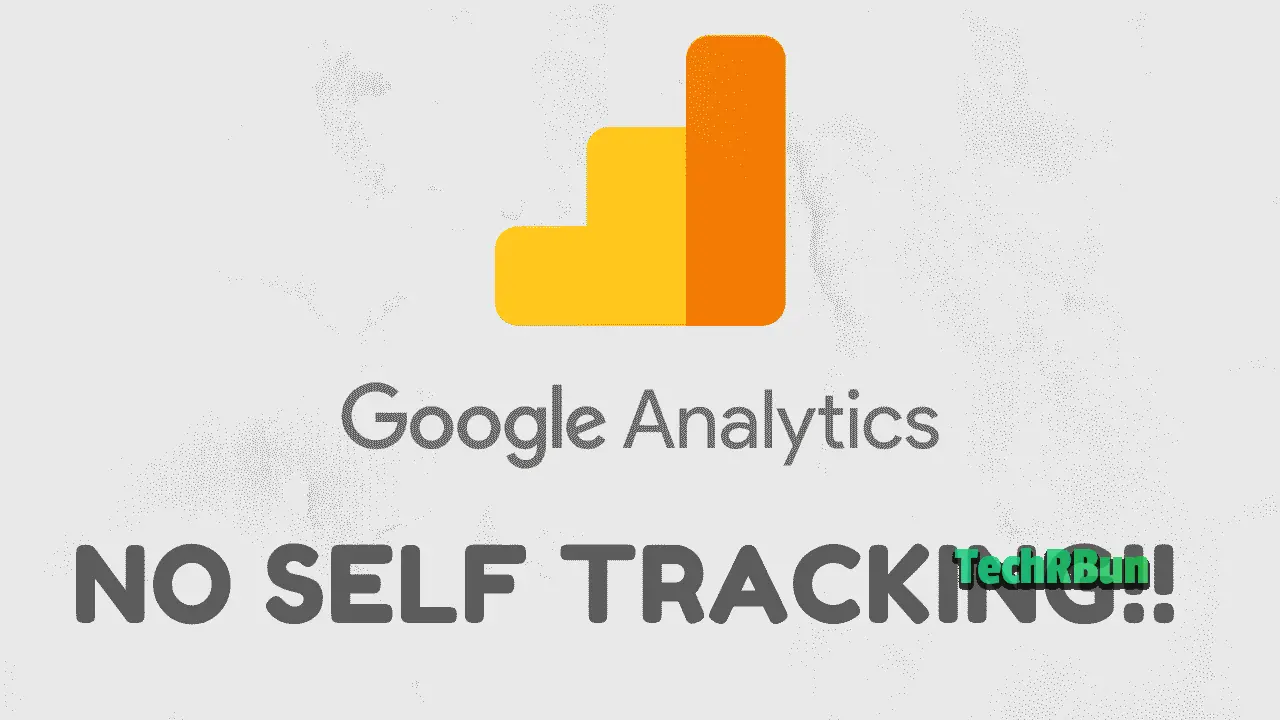
Table of Contents
What Is Google Analytics?
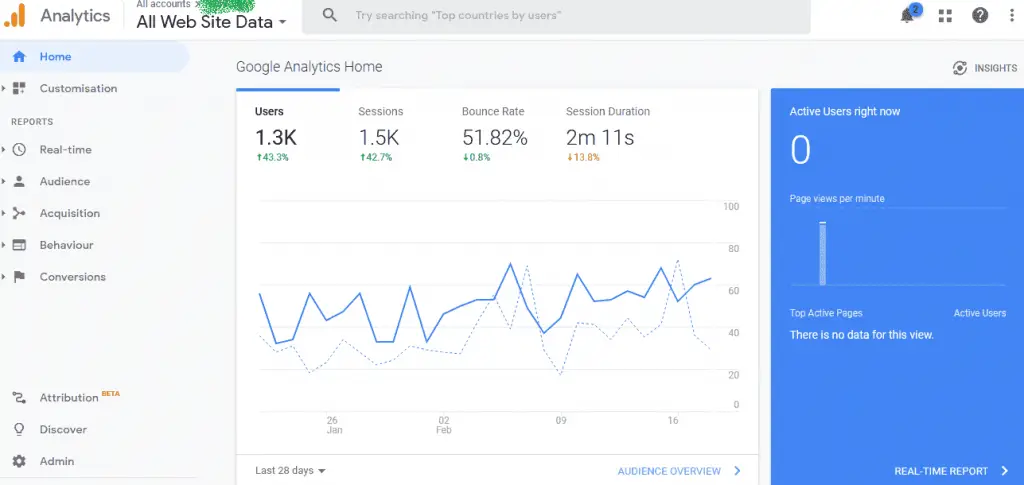
Google Analytics is currently the most popular web analytics service that webmasters use to track the number of visitors their website is attracting. It provides you with in-depth information about the visitors of your website like the country from where they are coming, the average amount of time they’re spending on your site, their average bounce rate and a ton of other useful information that you can use to keep track of and improve your website. You can learn more about Google Analytics from here.
Why Block Google Analytics From Tracking Yourself On Your Own Site?
However, the one thing that Google Analytics isn’t capable of doing is that it cannot differentiate between the visits of the website owner/staffs and the visits of the actual visitors. That is, when you visit your own website to test something or to check whether everything is working properly or not, it will count you as a visitor. When that happens, your behaviour on your site will affect the overall statistical report that Google Analytics will generate for your site.
For example, say you visit your site regularly to check if everything is working correctly. What happens then is, Google Analytics will track your visit and will count it in the record of the daily visits. Generally what a website owner or moderator does is that he/she will go to the website to fix a small issue or maybe to approve and see a handful of comments and close the site.
This not only adds fake visit counts to your analytics report (which will give you false hope and happiness, seeing the increased number of users) but will also impact the average dwell time (the time users spend on your site) and bounce rate (the average retention rate of users on your site) report of your site in Google Analytics.
Thus now that we have learnt why it is a bad idea to track our own visits in Google Analytics, let’s learn the process which we can follow to prevent the tracking of our own website/blog visits in Google Analytics.
How To Prevent Self Tracking In Google Analytics
We will divide the process of blocking Google Analytics from tracking our own page views to our website in 3 categories:-
- Our visits from a static IP address.
- Our visits from our work and home computers.
- Our visits from our smartphones/tablets.
VISITS FROM A STATIC IP ADDRESS
A static IP is one that does not change with time. While most ISPs (Internet Service Providers) provide dynamic IP addresses that change with time, there are still many providers that provide a static IP.
If you work on your website from home and your home internet connection uses a static IP, you can simply configure Google Analytics to ignore that IP address.
But before that, we need to make sure whether or not our IP address is static. For that, follow these steps:
- On your Windows computer, press CTRL+R and then type “cmd” (without quotes) in the RUN box. Press ENTER. The Command Prompt window will open.
- In Command Prompt, type “ipconfig /all” (without quotes). Press ENTER.
As shown in the screenshot, if in your computer, the DHCP Enabled option shows Yes, it means your IP is static. If the DHCP Enabled option shows No, it means your IP is dynamic.
If your IP is static, then follow the steps given below. Otherwise, scroll down to the section of Visits From Our Work And Home Computers.
Configure Google Analytics To Ignore Your Static IP
Search on Google “What is my IP address“.
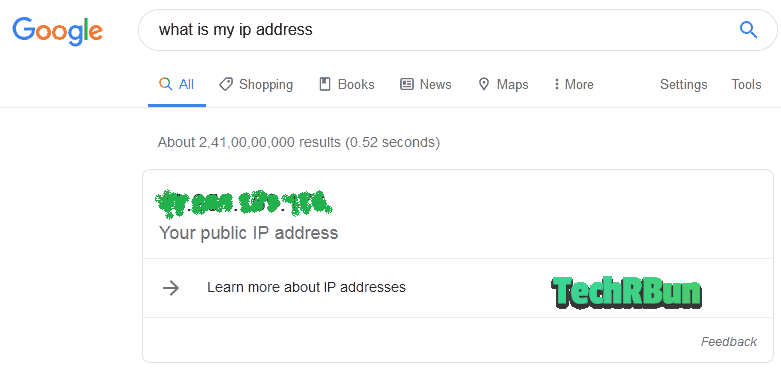
Copy the IP address that Google shows you and keep it stored in Notepad or write it down somewhere.
Alternatively, if Google does not show you your IP address, find your IP address from https://whatismyipaddress.com/ and copy the IPv4 address.
Now go to Google Analytics and log in to your account, if not logged in already.
From the left-hand side menu, click on Admin.
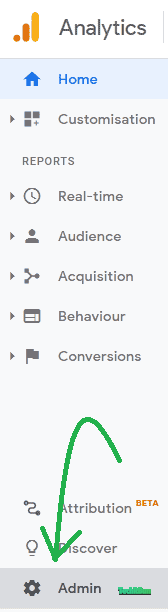
Now click on All Filters.
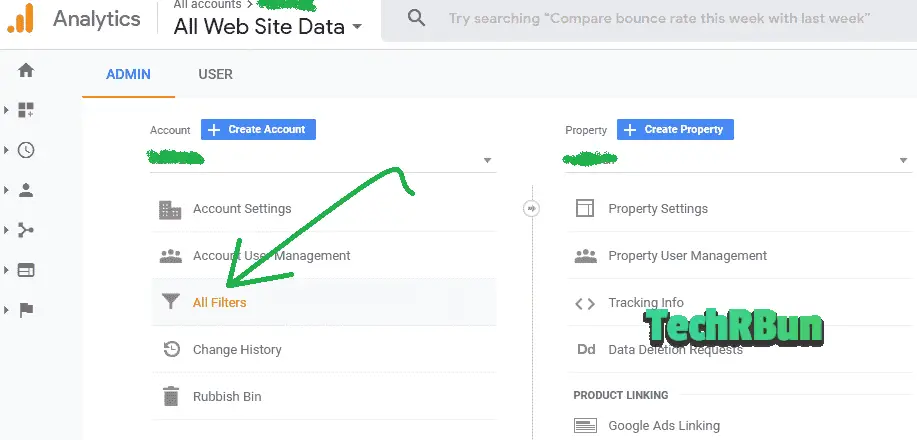
Then click on + ADD FILTER.
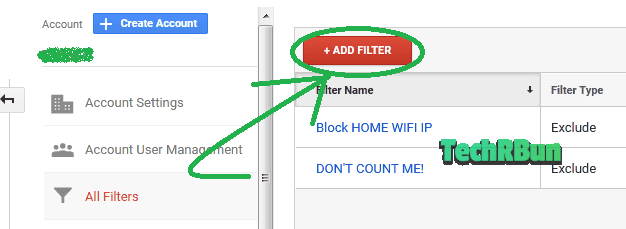
Now in the Add Filter To View, fill the form as shown below in the screenshot.
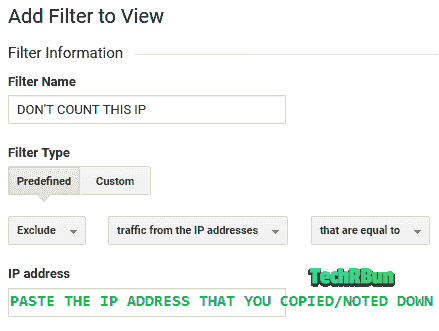
You may set the “Filter Name” to anything you want.
The “Filter Type” should be set to “Predefined”.
“Select Filter type” should be set to “Exclude“.
“Select source or destination” should be set to “traffic from the IP addresses”.
“Select expression” should be set to “that are equal to”.
In the “IP address” field, fill in the IP address that you copied or noted down.
Now scroll down and click on Save.
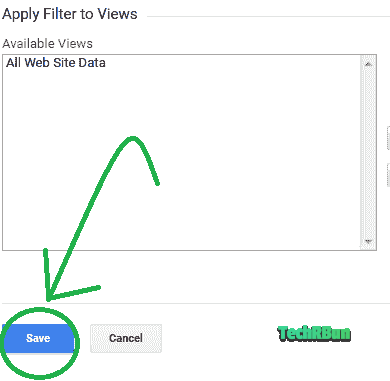
That’s it! If you use only the smartphones/computers to access your website, that are connected to this static IP address, your job is done. You have successfully blocked your IP address from being tracked by Google Analytics when you visit your own website.
But if you use multiple internet service providers (such as cellular data) or if your IP is dynamic, then continue reading below.
VISITS FROM WORK AND HOME COMPUTERS (Non-static IP)
This section is only for the ones whose IP address is dynamic.
Nowadays most of the ISPs including the cellular data providers, provide dynamic IP addresses that cannot be excluded from Google Analytics using the above-mentioned method.
However, don’t worry, there’s a very easy solution for blocking dynamic IPs from Google Analytics too.
Follow these steps:
On Google Chrome, download and install the Google Analytics Opt-out Add-on (by Google) extension from the Chrome Webstore.
After installing the extension, go to Chrome Settings –> Extensions –> Details of Google Analytics Opt-out Add-on (by Google) extension.
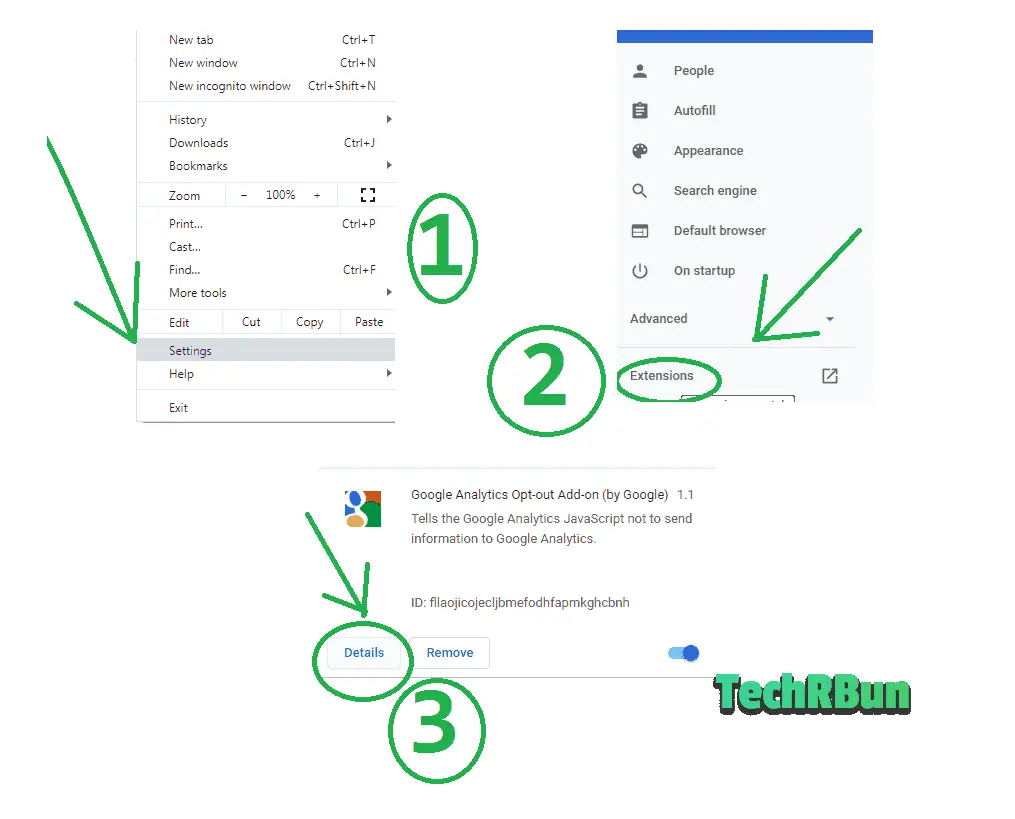
Scroll down the details page of the extension and in the “Allow this extension to read and change all your data on websites you visit” option, select “On specific sites“.
In the pop-up that appears, fill in the URL of your website and click on add.
Scroll down further and turn on the “Allow in incognito” option. This is required. Otherwise, Google Analytics would still track you when you visit your own website in incognito mode.
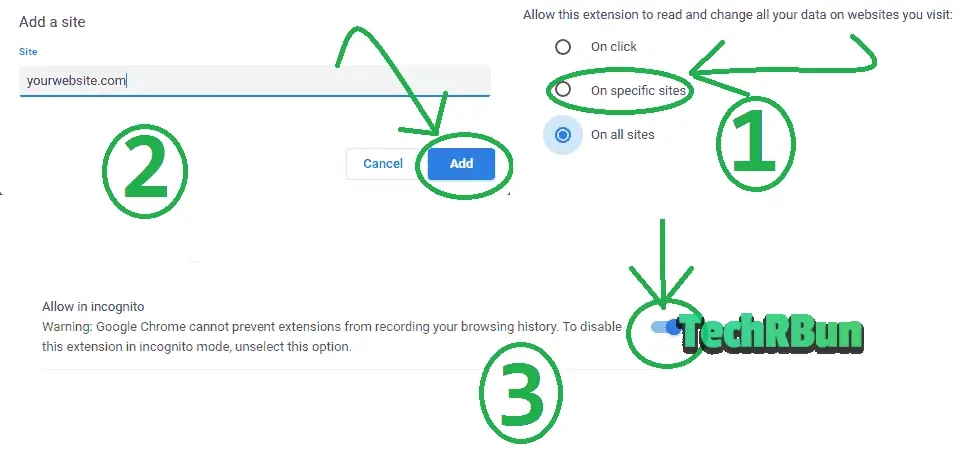
That’s it! You have successfully blocked Google Analytics from tracking your or your employees’ visits to your website, even if the IP is dynamic.
Make sure that you install this extension in every computer that you or your team uses to access your website or blog.
VISITS FROM YOUR SMARTPHONES/TABLETS (Dynamic IP)
This problem should already be solved using the IP exclusion method through Google Analytics filter if your IP is static.
But, if your IP address is dynamic, you need to prevent Google Analytics from tracking your visits to your own site by a different method.
In that case, you would need to install a browser on your phone that has the ability to block ads and trackers from the websites that you visit.
There are plenty of such browsers available in the Play Store or App Store. Search for “ad block browsers” and download the one that you like.
Personally, the browser that I use for this purpose is Firefox Focus. It’s pretty great!
I hope this article has helped you block Google Analytics from tracking your own visits to your own website.
If you have any further questions, feel free to comment down below and I’ll try my best to help you out!
If you liked this article, I would really appreciate if you consider sharing this on your favourite social media site.
Have a great day ahead!