Gmail has established itself as one of the most widely used email services, offering a seamless and efficient platform for managing our digital correspondence. With its user-friendly interface, robust features, and integration with various applications, Gmail has become an indispensable tool for individuals and businesses alike.
However, even the most reliable platforms can encounter occasional hiccups, and one such source of frustration is encountering send errors while attempting to send an email through Gmail. These errors can disrupt our daily communication flow, hinder productivity, and cause unnecessary delays in conveying important information.
Gmail may fail to send emails due to network issues, server problems, incorrect addresses, attachment size limits, spam filtering, temporary outages, and exceeding the daily sending limit. Being aware of these factors is crucial for ensuring successful email delivery.
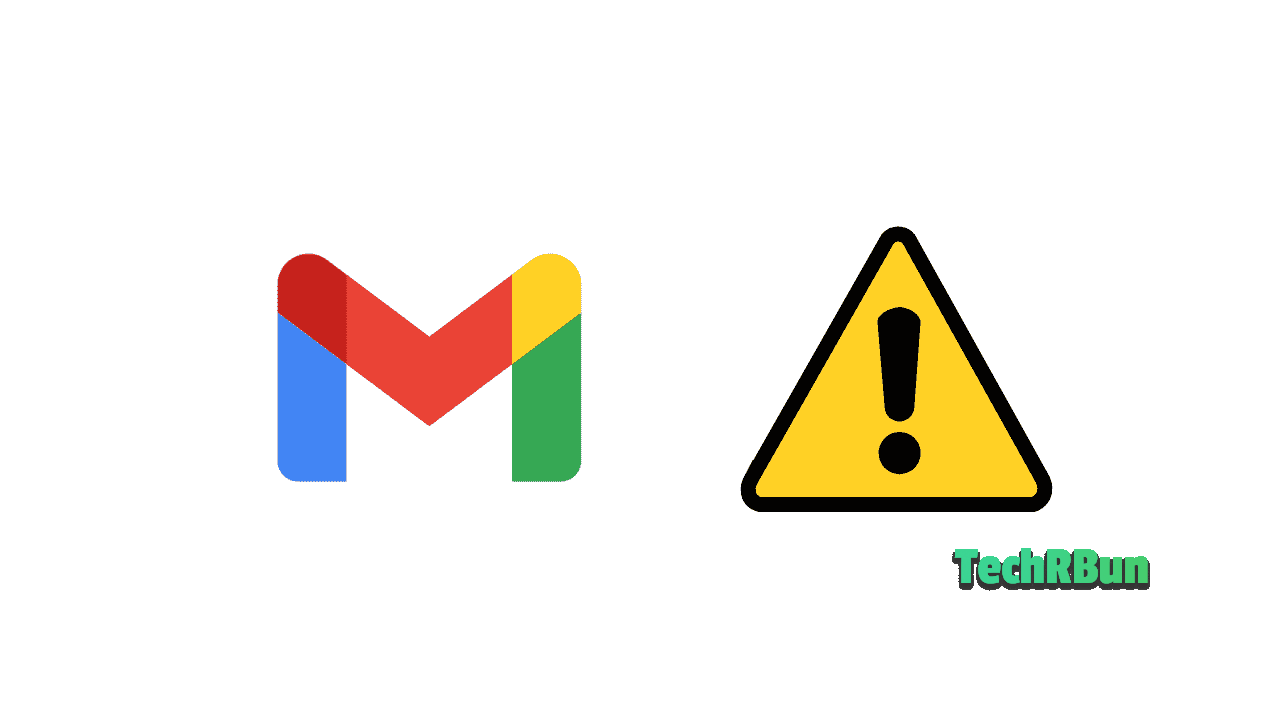
Imagine the scenario: you’ve crafted a thoughtful email, attached essential files, and hit the send button, only to be greeted with an error message indicating that the email could not be sent. It’s exasperating, especially when time is of essence or when you rely on Gmail for critical business communications.
To alleviate this frustration, we have created a comprehensive troubleshooting guide to address the most common Gmail send errors. Whether you’re using Gmail on a mobile device or desktop platform, this article aims to equip you with practical solutions to overcome these obstacles.
In the following sections, we will dive into specific send error scenarios, analyze their potential causes, and provide step-by-step instructions to resolve them.
By the end of this guide, you’ll have the knowledge and confidence to tackle Gmail send errors effectively, ensuring smooth communication and unhindered productivity.
So let’s get started and bid farewell to those troublesome send errors!
Table of Contents
- 1 Understanding Gmail Send Errors
- 2 Troubleshooting Gmail Send Errors on Mobile App
- 3 Troubleshooting Gmail Send Errors on Desktop Website
- 4 Review Gmail Settings
- 5 Understanding Gmail Send Limits
- 6 Additional Tips and Best Practices
- 7 Conclusion
Understanding Gmail Send Errors
A Gmail send error refers to an issue encountered when attempting to send an email through the Gmail platform. These errors can manifest in various forms and can be caused by a range of factors.
Understanding the different types of send errors and their potential causes is crucial in effectively troubleshooting and resolving the issues at hand.
Types of Gmail Send Errors
- “Message not sent”: This error message indicates that Gmail was unable to send the email and provides a brief description of the issue.
- “Oops…”: These types of errors are accompanied by specific error codes (e.g., 007, 102, 500) and require further investigation to determine the underlying cause.
- “Attachment error”: This error occurs when there’s an issue with attaching files to the email, such as exceeding the attachment size limit or using an unsupported file format.
Potential Causes of Gmail Send Errors
- Network issues: Unstable internet connections or temporary disruptions can prevent Gmail from sending emails successfully. It’s essential to ensure a stable internet connection before attempting to send an email.
- Incorrect email addresses: Typographical errors or incomplete email addresses can cause send errors. Double-check the recipient’s email address to ensure accuracy.
- Attachment size limitations: Gmail has specific limitations on attachment sizes. If an attachment exceeds these limits (e.g., 25 MB for standard Gmail accounts), it can result in a send error. Consider compressing large files or using cloud storage services to share files instead.
- Email send limits: Gmail imposes certain limits on the number of emails you can send within a specific time frame. Exceeding these limits, whether by sending a high volume of emails or including too many recipients in a single email, can trigger send errors.
- Account configuration issues: Incorrect account settings, such as authentication problems or misconfigured SMTP settings, can lead to send errors. Ensure that your account settings are accurate and up to date.
Understanding the potential causes behind Gmail send errors allows users to pinpoint the issue more effectively and adopt appropriate troubleshooting steps.
By familiarizing themselves with the different types of errors and their underlying reasons, users can take proactive measures to mitigate these issues and ensure smooth email sending.
In the next sections, we will delve into specific send error scenarios, providing step-by-step troubleshooting guides to overcome each issue. Stay tuned to resolve your Gmail send errors and streamline your email communication.
Troubleshooting Gmail Send Errors on Mobile App
Network and Connectivity Issues
One of the primary factors that can contribute to Gmail send errors on the mobile app is network and connectivity problems.
Here, we will explore common network issues and provide step-by-step troubleshooting methods to ensure a stable internet connection, thus enabling successful email sending.
Wi-Fi Network Issues
Check Wi-Fi signal strength: Ensure that your mobile device is connected to a Wi-Fi network with a strong signal. Weak signals can lead to intermittent connectivity problems, resulting in send errors. Move closer to the Wi-Fi router or try connecting to a different network to improve signal strength.
Restart Wi-Fi router: Sometimes, the Wi-Fi router may encounter temporary glitches. Power cycling the router by unplugging it for a few seconds and then plugging it back in can help resolve connectivity issues.
Forget and reconnect to Wi-Fi network: If you’re experiencing persistent connectivity issues, try forgetting the Wi-Fi network on your mobile device and then reconnecting to it. This step can refresh the connection and resolve any configuration conflicts.
Cellular Network Issues
Check cellular data connection: If you’re not connected to Wi-Fi, ensure that your mobile device has a stable cellular data connection. Weak or fluctuating cellular signals can cause send errors. Try moving to an area with better network coverage or consider switching to a different cellular network.
Enable and disable Airplane Mode: Enabling and disabling Airplane Mode on your mobile device can refresh the cellular connection and help resolve connectivity issues. Access the device settings, toggle Airplane Mode on for a few seconds, and then turn it off again.
Importance of a Stable Internet Connection: A stable internet connection is crucial for successful email sending on the Gmail mobile app. Unstable or weak connections can result in send errors, delays, or even incomplete email transfers.
A reliable connection ensures that your emails are sent promptly and that attachments are uploaded without any issues. It’s essential to prioritize a stable network connection, especially when dealing with time-sensitive or critical emails.
By troubleshooting network and connectivity issues on your mobile app, you can enhance the reliability of your Gmail send experience.
Check Recipient Email Addresses
Incorrect or misspelled email addresses are a common cause of send errors on the Gmail mobile app.
When an email address is entered incorrectly, the message fails to reach the intended recipient, resulting in a send error.
Here, we will discuss how to verify and correct recipient email addresses on the mobile app, along with tips to prevent address errors using auto-complete and contact syncing features.
Verifying and Correcting Recipient Email Addresses
Double-check email addresses: Before sending an email, carefully review the recipient’s email address. Pay attention to spelling, punctuation, and any potential typos. Even a small error can prevent successful delivery.
Use copy and paste: If you’re copying the email address from another source, such as a document or website, use the copy and paste function to avoid manual entry errors.
Verify with the recipient: If you’re uncertain about the accuracy of an email address, consider reaching out to the recipient through an alternate method (e.g., phone call, text message) to confirm the correct address.
Leveraging Auto-Complete and Contact Syncing Features
Auto-complete suggestions: Gmail’s auto-complete feature predicts and suggests email addresses based on your previous contacts and email history. As you start typing the recipient’s name or email address, Gmail will offer suggestions. Pay attention to these suggestions, as they can help prevent errors and ensure accurate addressing.
Sync contacts with Gmail: To further streamline the process, sync your mobile device’s contact list with your Gmail account. This ensures that you have access to up-to-date and accurately saved email addresses. By selecting recipients directly from your synced contacts, you minimize the risk of address errors.
By taking the time to verify and correct recipient email addresses, you can significantly reduce the occurrence of send errors on the Gmail mobile app.
Additionally, leveraging features like auto-complete and contact syncing adds convenience and further enhances accuracy in addressing emails.
In the next section, we will explore troubleshooting steps for addressing attachment-related send errors on the Gmail mobile app.
Attachments and File Size Limits
Attachments play a crucial role in email communication, but it’s essential to be aware of the limitations imposed by Gmail on attachment sizes. When these limits are exceeded, Gmail triggers send errors.
In this section, we will discuss attachment size limits, provide instructions on checking and reducing attachment sizes on the mobile app, and suggest alternative methods for sharing large files.
- Attachment Size Limits in Gmail: Gmail has a maximum attachment size limit, which varies based on the type of Gmail account you have. For standard Gmail accounts, the limit is typically 25 MB. However, it’s important to note that even if an attachment is within the size limit, the total email size, including text and other elements, should not exceed 25 MB. Exceeding these limits can result in send errors.
- Checking and Reducing Attachment Sizes on the Mobile App: To check and reduce attachment sizes on the Gmail mobile app, follow these steps: a) Compress files: Use file compression software or apps to reduce the size of attachments without compromising their quality. Many file compression tools are available for mobile devices, making it convenient to compress files directly from your phone.
- Use alternative file formats: Certain file formats, such as PDF or ZIP, are more efficient in terms of file size compared to others. Consider converting large files to these formats to reduce their size before attaching them to emails.
- Upload files to cloud storage services: Instead of attaching large files directly to emails, upload them to cloud storage services like Google Drive, Dropbox, or OneDrive. Once uploaded, you can share the file by providing a download link in the email. This allows you to bypass attachment size limitations and ensures smooth delivery of your email.
- Alternative Methods for Sharing Large Files: In addition to using cloud storage services, there are other effective methods for sharing large files:
- File-sharing platforms: Utilize file-sharing platforms like WeTransfer or SendSpace, which specialize in transferring large files. These platforms allow you to upload the file and provide a download link that can be shared via email.
- Collaboration tools: If you frequently collaborate on large files, consider using collaboration tools such as Google Drive or Microsoft OneDrive. These tools enable multiple users to work on the same file simultaneously and offer seamless file sharing and access.
By being mindful of attachment size limits and exploring alternative methods for sharing large files, you can avoid send errors related to attachment size limitations in Gmail.
Clear App Cache and Update the App
Accumulated cache data in the Gmail app can have a significant impact on its performance, leading to potential send errors and other issues.
In this section, we will discuss how clearing the app cache and keeping the app updated can help resolve these problems and ensure optimal functionality.
- The Effect of Accumulated Cache Data: Over time, the Gmail app accumulates cache data, including temporary files and other data that helps improve app performance. However, an excessive amount of cache data can hinder the app’s functionality, resulting in sluggishness, freezing, or even send errors. Clearing the cache allows the app to start fresh and can resolve potential issues caused by accumulated data.
- Clearing the Cache on the Mobile App: To clear the cache on the Gmail mobile app, follow these steps:
- Open the Settings app on your mobile device.
- Navigate to the “Apps” or “Applications” section.
- Locate and select “Gmail” from the list of installed apps.
- Tap on “Storage” or “Storage & cache.”
- Select the “Clear cache” option.
Clearing the app cache removes temporary data, freeing up storage space and potentially resolving performance issues, including send errors. It’s important to note that clearing the cache does not delete any personal data or email messages from your account.
Importance of Keeping the App Updated
Regularly updating the Gmail app is crucial for optimal functionality and bug fixes. Updates often include improvements in performance, security enhancements, and bug fixes that address known issues.
By keeping the app updated, you ensure that you have the latest features and patches, reducing the chances of encountering send errors or other problems related to outdated software.
To update the Gmail app on your mobile device:
- Open the respective app store (Google Play Store for Android or App Store for iOS).
- Search for “Gmail” in the search bar.
- If an update is available, you will see an “Update” button next to the app. Tap on it to initiate the update process.
Regularly updating the Gmail app ensures that you have access to the latest features, security enhancements, and bug fixes, promoting a smooth and error-free email sending experience.
In the next section, we will explore additional troubleshooting steps for Gmail send errors on the desktop platform.
Troubleshooting Gmail Send Errors on Desktop Website
Browser Compatibility Issues
Incompatible browsers can often be a culprit behind send errors on the Gmail desktop website. To ensure a smooth and error-free email sending experience, it is important to use a compatible browser.
In this section, we will discuss how incompatible browsers can lead to send errors, provide a list of recommended browsers for Gmail, explain how to update them, and offer troubleshooting steps for resolving browser-related issues.
Impact of Incompatible Browsers
Using an unsupported or outdated browser when accessing Gmail can result in various issues, including send errors.
Incompatible browsers may lack the necessary features, security updates, or proper rendering capabilities, causing conflicts and errors in the Gmail interface.
Recommended Browsers for Gmail
To maximize compatibility and minimize the risk of send errors, it is recommended to use the following browsers when accessing the Gmail desktop website:
- Google Chrome
- Mozilla Firefox
- Microsoft Edge
- Safari (for macOS users)
Updating Browsers
To update your browser to the latest version, follow the general steps given below.
Google Chrome
Click on the three-dot menu icon in the top-right corner, go to “Help,” and select “About Google Chrome.”
Chrome will automatically check for updates and prompt you to install any available updates.
Mozilla Firefox
Click on the hamburger menu icon in the top-right corner, go to “Options,” select “General” or “Firefox Updates,” and click on the “Check for Updates” button
Microsoft Edge
Click on the three-dot menu icon in the top-right corner, go to “Settings,” select “About Microsoft Edge,” and Edge will automatically check for updates and install them if available.
Safari
On macOS, open the App Store, go to the “Updates” tab, and install any available updates for Safari.
If you encounter browser-related issues when using Gmail, consider the following troubleshooting steps
Ensure that JavaScript and cookies are enabled in your browser settings, as Gmail heavily relies on these technologies for its features and functionality
Disable Browser Extensions
Certain browser extensions or add-ons can interfere with the sending functionality of Gmail, causing send errors or other issues.
In this section, we will discuss how these extensions can disrupt Gmail’s functionality, provide instructions on temporarily disabling extensions to identify conflicting ones, and offer alternative solutions or compatible extensions for users who rely on specific tools.
Interference of Browser Extensions
Browser extensions are third-party software that can enhance browsing experience and add additional features. However, some extensions may conflict with the processes and functionality of Gmail, leading to send errors. Extensions that modify or interact with web content, scripts, or network connections are more likely to cause conflicts.
Temporarily Disabling Extensions
To temporarily disable extensions and identify any conflicting ones, follow these steps:
- Open your browser’s menu or settings.
- Navigate to the “Extensions” or “Add-ons” section.
- Disable each extension by toggling the switch next to it or clicking on the disable option.
- Restart your browser to ensure the changes take effect.
After disabling the extensions, access Gmail and try sending an email to see if the issue persists. If the send error no longer occurs, you can conclude that one or more of the disabled extensions were causing the problem.
Alternative Solutions and Compatible Extensions
If you rely on specific tools provided by disabled extensions, consider the following options:
- Update or reinstall the extension: Sometimes, outdated or malfunctioning extensions can cause conflicts. Check if an updated version of the extension is available or consider reinstalling it to ensure compatibility with Gmail.
- Use Gmail-compatible alternatives: Explore alternative browser extensions that are known to be compatible with Gmail. Look for extensions specifically designed for email management, productivity, or communication purposes, ensuring they have positive user reviews and support for the browser you are using.
- Access extensions from trusted sources: Ensure that the extensions you install are from reputable sources and have good user ratings. This reduces the chances of encountering compatibility issues or potentially harmful extensions.
It’s important to note that while disabling extensions can help identify conflicts, it’s recommended to keep the number of installed extensions to a minimum.
Having too many extensions can impact overall browser performance and increase the risk of conflicts.
By temporarily disabling extensions and identifying conflicting ones, you can troubleshoot send errors caused by incompatible browser extensions.
Consider alternative solutions or compatible extensions to maintain the desired functionality while ensuring seamless email sending in Gmail.
Clear Browser Cache and Cookies
Over time, cached data and cookies can accumulate in your browser, potentially impacting the performance of Gmail.
In this section, we will explain how cached data and cookies can affect Gmail’s performance, guide you through the process of clearing the browser cache and cookies, and emphasize the importance of regularly performing this task for optimal performance.
Impact of Cached Data and Cookies
Cached data and cookies are stored by your browser to speed up loading times and enhance your browsing experience.
However, an excessive accumulation of cached data and cookies can cause issues with Gmail, such as slow loading times, display errors, or send errors.
Clearing the cache and cookies can help resolve these problems by ensuring a clean and up-to-date browsing environment.
Clearing the Browser Cache and Cookies
Follow these general steps to clear the cache and cookies in popular browsers:
Google Chrome
- Click on the three-dot menu icon in the top-right corner.
- Go to “More tools” and select “Clear browsing data.”
- Choose the desired time range and select “Cached images and files” and “Cookies and other site data.”
- Click on “Clear data” to complete the process.
Mozilla Firefox
- Click on the hamburger menu icon in the top-right corner.
- Go to “Options” and select “Privacy & Security.”
- Under the “Cookies and Site Data” section, click on “Clear Data.”
- Check the boxes next to “Cached Web Content” and “Cookies and Site Data” and click on “Clear” to remove them.
Microsoft Edge
- Click on the three-dot menu icon in the top-right corner.
- Go to “Settings” and select “Privacy, search, and services” from the sidebar.
- Under “Clear browsing data,” click on “Choose what to clear.”
- Select “Cached data and files” and “Cookies and other site data,” then click on “Clear.”
Importance of Regularly Clearing Cache and Cookies
Regularly clearing the browser cache and cookies is essential for optimal performance.
By doing so, you can:
- Resolve display errors or inconsistencies in Gmail caused by outdated cached data.
- Prevent potential conflicts between stored cookies and Gmail’s functionalities.
- Ensure that Gmail operates with the latest updates and improvements provided by the browser.
Make it a habit to clear your browser cache and cookies periodically or when you encounter issues with Gmail’s performance.
It is advisable to select an appropriate time range to clear cached data and cookies, considering the balance between performance and convenience.
By clearing the browser cache and cookies, you can maintain a clean and efficient browsing environment, improving Gmail’s performance and minimizing the occurrence of send errors or other issues.
Try an alternate browser
If you are experiencing persistent send errors, try accessing Gmail using a different browser to see if the issue persists. This can help determine if the problem is specific to the browser you were using.
By using a compatible browser, keeping it up to date, and troubleshooting any browser-related issues, you can minimize the risk of send errors when using the Gmail desktop website.
In the next section, we will address common issues related to email settings and configuration that can lead to send errors.
Review Gmail Settings
Reviewing and adjusting certain Gmail settings related to sending emails can help resolve specific send errors.
In this section, we will guide you through essential Gmail settings and highlight the importance of settings such as “Send mail as” and “Undo Send.”
Modifying these settings can contribute to a smoother and more error-free email sending experience.
Essential Gmail Settings for Sending Emails
- “Send mail as”: This setting allows you to send emails using an alternate email address within your Gmail account. Review this setting to ensure that the email address you want to use as the sender is correctly configured. Verify that the email address is valid and properly associated with your account.
- “Undo Send”: The “Undo Send” feature allows you to recall an email within a specific time frame after clicking the “Send” button. It provides a valuable opportunity to correct any mistakes or errors immediately after sending. Review the settings for “Undo Send” to ensure it is enabled and the cancellation period is set to a duration that allows you enough time to undo a sent email.
Modifying Settings to Resolve Specific Send Errors
Invalid “Send mail as” configuration
If you encounter send errors related to the sender’s email address, review the “Send mail as” setting.
Ensure that the email address you want to use as the sender is correctly configured and authorized. Edit the settings if necessary to ensure the sender address is valid and properly set up.
Need for additional cancellation time
If you often experience send errors due to typos or last-minute changes, consider extending the “Undo Send” cancellation period.
This will give you more time to spot errors and undo the sending process. Adjust the cancellation period to a duration that provides you with ample time to review and correct any mistakes before the email is sent.
By reviewing and modifying these essential Gmail settings, you can address specific send errors related to sender email addresses and allow yourself more time to catch and rectify mistakes before they are sent.
It is important to periodically review and adjust these settings according to your preferences and requirements.
Understanding Gmail Send Limits
When using Gmail, it is important to be aware of the email send limits imposed by Gmail for both standard and workspace accounts.
These limits are in place to prevent abuse and ensure the reliable delivery of emails.
In this section, we will explain the concept of email send limits, provide details about the maximum number of recipients per day and per minute for each account type, and discuss the implications of exceeding these limits and potential send errors that may occur.
Email Send Limits for Standard and Workspace Accounts
Standard Accounts
For standard Gmail accounts, the email send limits are as follows:
- Maximum recipients per day: 500 recipients per day.
- Maximum recipients per minute: 100 recipients per minute.
Workspace Accounts
Workspace accounts, formerly known as G Suite, have higher email send limits, which vary depending on the type of workspace account and other factors.
These limits are usually set by the administrator of the workspace account.
Implications of Exceeding Email Send Limits
Exceeding the email send limits can have several implications, including:
- Temporary sending restrictions: Gmail may temporarily restrict your account from sending emails if you exceed the limits. This restriction typically lasts for a specific duration before normal sending privileges are restored.
- Email delivery issues: When you send emails to a large number of recipients within a short period and exceed the per-minute limit, Gmail may throttle or delay the delivery of those emails. This can result in delays or inconsistencies in email delivery.
- Bounced or failed emails: If you exceed the recipient limits per day or send emails to invalid or non-existent addresses, you may experience a higher rate of bounced or failed emails.
Potential Send Errors
Exceeding the Gmail send limits can trigger send errors, such as:
- “Message not sent”: Gmail may display an error message indicating that the message was not sent due to reaching the send limits.
- “Failed delivery” notifications: You may receive notifications of failed email deliveries, indicating that the email could not be sent to all recipients.
It is crucial to adhere to the email send limits to ensure reliable email delivery and avoid potential issues. If you need to send emails to a larger number of recipients or have specific requirements beyond the standard limits, consider upgrading to a workspace account or reaching out to the administrator to discuss possible options.
Understanding the email send limits and staying within those boundaries will help maintain a smooth email sending experience and minimize the occurrence of send errors. In the next section, we will provide troubleshooting techniques for common send errors related to attachments, blocked content, and email delays.
Additional Tips and Best Practices
To minimize the occurrence of Gmail send errors and ensure a seamless email sending experience, it is important to follow certain tips and best practices.
In this section, we will offer general tips and discuss the benefits of double-checking email content, proofreading, using effective subject lines, and keeping software and systems up to date.
- Double-Check Email Content: Before hitting the send button, take a moment to review your email content. Double-check for any spammy texts, ensure the information is accurate, and verify that attachments are clean and safe. This extra step can help prevent send errors caused by spam detection algorithms.
- Proofread Emails: Proofreading is crucial to maintain a professional and error-free email communication. Carefully read through your email to catch any typos, unclear sentences, or formatting issues. Proofreading can minimize the risk of miscommunication and enhance the overall quality of your emails.
- Use Effective Subject Lines: A well-crafted subject line can grab the recipient’s attention and increase the chances of your email being read and responded to promptly. Clearly summarize the purpose or main topic of your email in the subject line, keeping it concise and informative. This helps recipients prioritize and organize their emails effectively.
- Keep Software, Operating Systems, and Antivirus Programs Updated: Regularly updating your software, operating systems, and antivirus programs is crucial for maintaining a secure and optimized email experience. Updates often include bug fixes, security patches, and performance enhancements. Outdated software or systems may lead to compatibility issues or vulnerabilities that can disrupt the sending process. Stay proactive by enabling automatic updates or regularly checking for updates manually.
- Avoid Sending Large Attachments: To minimize send errors related to attachment size limitations, consider alternative methods for sharing large files. Utilize cloud storage services or file-sharing platforms to upload and share files, providing recipients with secure links rather than attaching large files directly to emails. This helps prevent send errors and ensures a smoother email sending process.
- Be Mindful of Spam Filters: Keep in mind that certain words, phrases, or content types may trigger spam filters, causing your emails to be marked as spam or not delivered to the intended recipients. Avoid using excessive capitalization, excessive exclamation marks, or suspicious links that may raise red flags. Familiarize yourself with email best practices to minimize the risk of your emails being flagged as spam.
By implementing these tips and best practices, you can reduce the likelihood of encountering send errors in Gmail. Double-checking email content, proofreading, using effective subject lines, keeping software up to date, and being mindful of spam filters contribute to a smoother and more reliable email sending experience.
Conclusion
In this comprehensive troubleshooting guide, we explored various aspects of resolving Gmail send errors. Let’s summarize the key points discussed and reinforce the importance of applying the provided tips for a seamless email sending experience.
We began by highlighting the significance of Gmail as a popular email service and the frustration caused by send errors that can disrupt daily communication. The purpose of this article was to provide solutions for common Gmail send errors on both mobile and desktop platforms.
Throughout the article, we delved into understanding Gmail send errors, including their types and potential causes such as network issues, incorrect email addresses, attachment size limitations, and email send limits. We emphasized the importance of understanding these errors to effectively troubleshoot them.
On the mobile app, we covered troubleshooting steps for network and connectivity issues, checking recipient email addresses, managing attachments and file size limits, clearing app cache, and keeping the app updated. On the desktop website, we discussed browser compatibility issues, disabling browser extensions, reviewing Gmail settings, clearing browser cache and cookies, and understanding email send limits.
Furthermore, we offered additional tips and best practices, including double-checking email content, proofreading, using effective subject lines, and maintaining up-to-date systems and software.
We encourage you to apply the troubleshooting tips provided in each section to overcome Gmail send errors effectively. Regularly reviewing and adjusting Gmail settings, keeping software and systems up to date, and following best practices will contribute to a smoother and more reliable email sending experience.
Remember, proactive maintenance and attention to detail can make a significant difference in minimizing send errors and ensuring seamless communication through Gmail. Stay informed, keep troubleshooting techniques in mind, and enjoy a hassle-free email experience.
I hope you found this article helpful. If you have any queries or would like to share some more info regarding Gmail send errors, feel free to comment down below, I’ll try my best to help you out!







