Imagine a world where your favorite television shows, movies, and local broadcast channels are available at your fingertips, on-demand, anywhere in your home.
That’s possible with Amazon Fire TV. This powerful device transforms traditional televisions into smart TVs, bridging the gap between internet content and conventional broadcasting.
This article aims to give you a comprehensive understanding of Amazon Fire TV and its coined features. You’ll learn not only the basics such as menu navigation but also more particular functionalities like setting up an Antenna TV tuner for the device to receive local broadcast channels, scanning for channels, and even troubleshooting any encountered issues during the processes.
Table of Contents
Understanding Amazon Fire TV
Getting to Know Your Amazon Fire TV
The Amazon Fire TV is a compact, yet powerful device providing access to thousands of channels, apps, and Alexa skills. It offers streaming possibilities in both HD and 4K quality and has a built-in, voice-controlled remote.
Its interface is user-friendly and efficient. The Home screen houses all the main categories like Home, Live, Your Videos, Movies, TV Shows, and Apps. These categories contain various subcategories filled with a plethora of streaming options.
From the home screen, you can navigate through the Amazon Fire TV menu using the directional ring on your remote. Pressing up or down allows you to move through different categories and menus. Left or Right navigates within selected categories and highlights different apps or options. The center button in the ring allows you to select the highlighted item.
The Home button on your remote will always take you directly back to the main screen, no matter where you are.
Utilizing Alexa on Amazon Fire TV
The Amazon Fire TV integrates Alexa voice control, which can be accessed by pressing the microphone button on the remote. You can ask Alexa to play a specific show, open an app, search for movies under a specific genre, or even control smart-home devices. In addition, Alexa can also provide weather updates, news flashes, and answer general queries right on your TV screen.
Scanning for Channels on Amazon Fire TV
- Press “Home” button to go to the Amazon Fire TV home screen.
- Navigate to “Settings” on the top-right corner of the Home screen.
- Select “Live TV” then, choose “Channel Scan”.
- On the next screen, click “Scan for Channels”. The Fire TV will automatically begin scanning for available channels.
- Once the scan is complete, channels will appear in the “Guide” tab in the “Live TV” section.
To explore more channels, you can visit the “Channel Store” available on the home screen itself.
With its plethora of options and seamless navigation, Amazon Fire TV can be the hub of your digital streaming. It just takes a while to get familiar with its interface and you will have a world of entertainment at your fingertips.
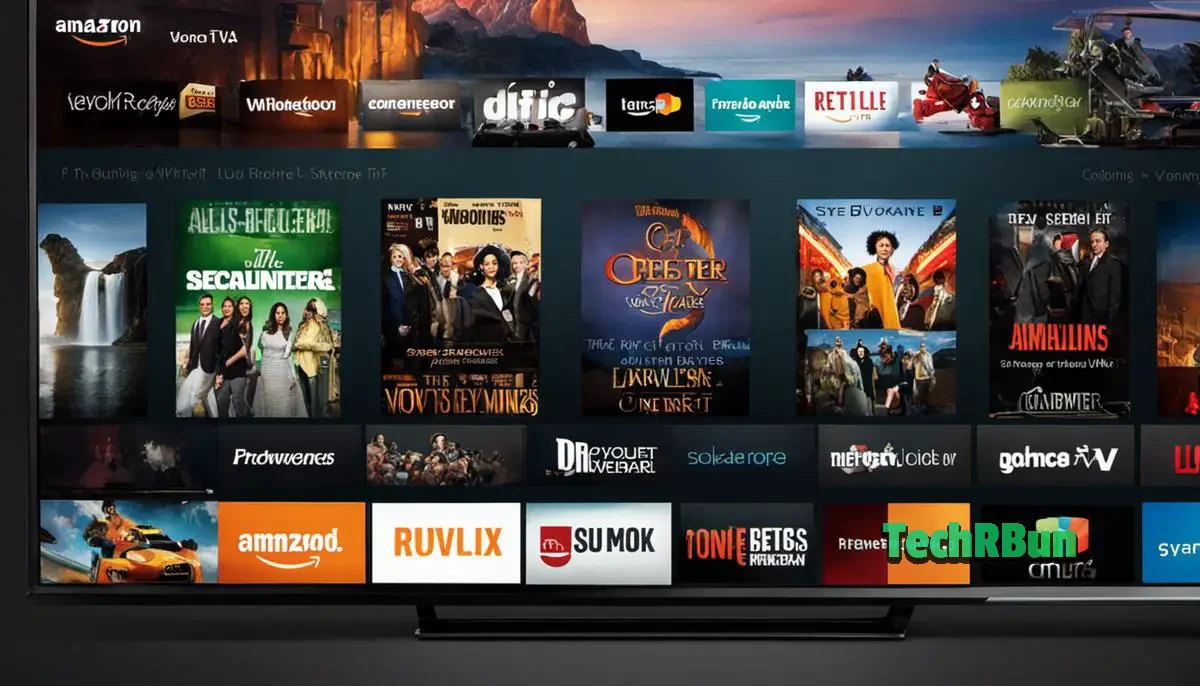
Setting up Antenna TV tuner
Setting Up an Antenna TV Tuner on Amazon Fire TV
In order to receive local broadcast channels on your Amazon Fire TV, you will need an Antenna TV tuner. This device allows you to receive free over-the-air (OTA) HD broadcasts. Here are some steps to guide you through the process.
First, you must link your Antenna TV tuner to the Amazon Fire TV. Do this by plugging the Antenna TV tuner into the USB port on the Amazon Fire TV.
Once the connection is established, ensure your Amazon Fire TV software is up to date. This can be done by going to ‘Settings,’ then ‘My Fire TV,’ and ‘About.’ From there, select ‘Check for Updates.’ If an update is available, follow the prompts to install it.
After ensuring your software is up to date, you have to set up the Antenna TV tuner on your Amazon Fire TV. Navigate to ‘Settings’ and select ‘Live TV.’ From here, choose ‘Setup Sources.’ Select ‘Channel Tuner,’ and the Amazon Fire TV will prompt you to scan for channels.
Scanning for Channels
From here, you need to perform a channel scan. Choose ‘Scan Channel’ and the Fire TV will automatically scan for channels in your area. Keep in mind that the amount of time scanning takes can vary depending on your location and the strength of the signal.
Once scanning is finished, the discovered channels will automatically be added to the ‘Guide’ section of ‘Live TV.’ This will allow easy access to the channels your Antenna TV tuner has picked up.
For optimum results, it might be necessary to reposition your antenna get the best signal. It’s a good idea to rescan for channels after moving your antenna to pick up any new channels that may now be in range.
Optimizing Your Experience
In the ‘Guide’ section, you can favorite channels or hide channels in order to customize your viewing experience. Just highlight a channel and press the options button on your remote. You can pick ‘Add to favorites’ or ‘Hide Channel’ depending on your preference.
Remember, utilizing an Antenna TV tuner with your Amazon Fire TV allows you to access free local broadcast channels. This not only expands your channel options, but might significantly cut down on your monthly cable bill.
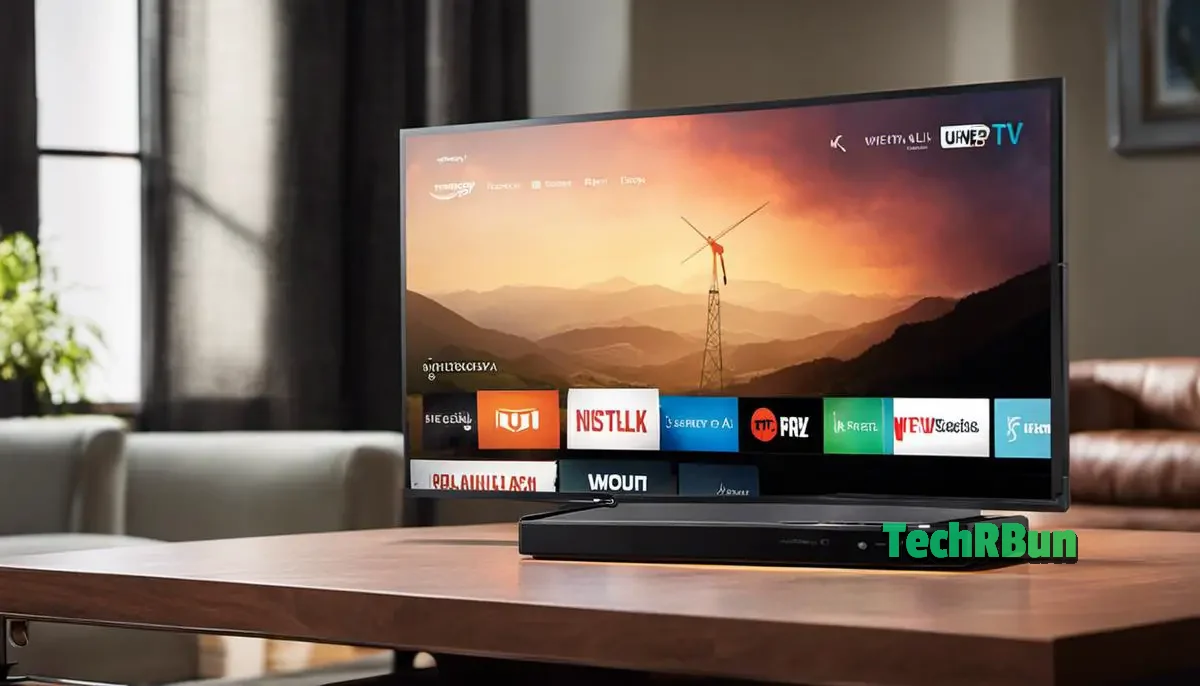
Scanning for channels
Understanding Terminology
Before discussing procedure details, it is important to familiarize ourselves with some key terms like ‘Channel Scan’ and ‘Auto-tune’.
Channel Scan, also known as Channel Search, Auto Channel Search, or Auto-tune, is a feature provided by Amazon Fire TV that automatically detects, organizes, and adds new stations/channels to your Television. The feature essentially scans for channels that are available in your location or through your cable/satellite provider.
Preparing for the Scan
Before scanning for channels, make sure your Amazon Fire TV is connected to your television and that your TV and Fire TV are both switched on. Also, ensure that you have a stable internet connection.
Procedure for Scanning Channels on Amazon Fire TV
- Start by navigating to the home screen of your Amazon Fire TV interface using the Fire TV remote.
- Navigate using the arrow keys on the remote to the ‘Settings’ option on the menu at the top of the screen. Once you’re on ‘Settings’, press the select button on your remote.
- In the ‘Settings’ menu, use the right arrow key on your remote to scroll to and select the ‘Live TV’ option.
- In the ‘Live TV’ submenu, look for the ‘Channel Scan’ or ‘Auto-tune’ option using the down arrow key of your remote. Again, press the select button to choose this.
- Now, the Amazon Fire TV will automatically scan for channels. This process may take a couple of minutes to finish, so sit back and wait. You’ll see a progress bar on your screen showing the progress of the scan.
- Once the scan is complete, your Amazon Fire TV will automatically add and sort the channels it found.
Post Scan Considerations
After the Channel Scan or Auto-tune process, you can access the channels found by going to the ‘Live TV’ option from your Amazon Fire TV home screen.
Keep in mind that the listing order of the channels may differ based on the availability and the strength of the signals.
Perform the Channel scan periodically to update the list of channels as new ones may become available over time.

Troubleshooting
Scanning for Channels on Amazon Fire TV
To scan for channels on your Amazon Fire TV, switch it on and press the ‘Home’ button on your remote.
Scroll across to ‘Settings’ and select ‘Live TV’.
Then, choose ‘Channel Scan’.
Your Fire TV will scan and automatically populate your channel list based on the TV antenna or cable service you have connected.
Common Issues and Resolutions
One common issue you may face during the scanning process is the inability to locate any channels. This could be due to a weak signal caused by the location of your antenna or a faulty cable connection. To rectify this, try repositioning your antenna, preferably near a window or as high as possible. Check your cable connections to ensure they are secure and in good condition.
In some cases, your Amazon Fire TV may not find all available channels. A possible reason for this is that the channel hasn’t been included in your service provider’s list or is not supported by Amazon Fire TV. You can try rescanning for channels or contact your service provider for assistance.
Lastly, if the channel scan is taking unusually long, ensure your device software is up-to-date. You can do this by navigating to ‘Settings’, then ‘My Fire TV’, and finally ‘About’. Select ‘Check for Updates’ to see if any are available.
Debugging Amazon Fire TV
If channels are not being found, there are a few steps you can take to debug. A power reset can sometimes resolve the issue. To do this, unplug your Amazon Fire TV device from its power source, wait for a few seconds, and plug it back in.
If the problem persists, try a factory reset. Keep in mind this will erase all the data on your device and restore it to its original settings. Navigate to ‘Settings’, then ‘My Fire TV’, and finally ‘Reset to Factory Defaults’.
In the event that you’re still unable to scan channels, check for any possible hardware errors. Inspect your antenna or cable connection, and consider replacing them if they are old or damaged.
Remember to record any error messages or unusual behavior you encounter during the process. This information can help solve the issue faster, especially if you need to get in touch with Amazon’s technical service.
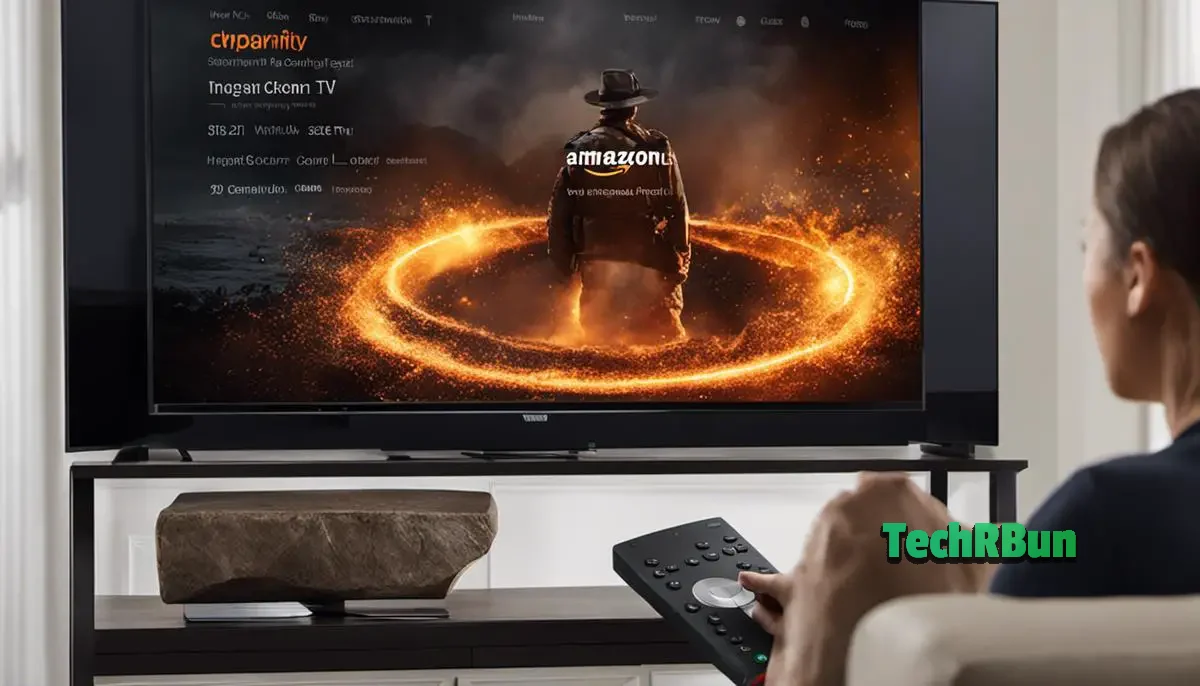
At the end of our journey together, you should feel confident in navigating your Amazon Fire TV and maximizing its capabilities.
From setting up an Antenna TV tuner to perform a channel scan or ‘Auto-tune’.
More importantly, you are now equipped with the necessary knowledge on troubleshooting any problems you may face during the scanning process, ensuring a seamless viewing experience at all times.
So, whether you’re tuning into your favorite local news or binge-watching the latest popular series, remember that your Amazon Fire TV is a powerful device designed to cater to your digital entertainment needs.







