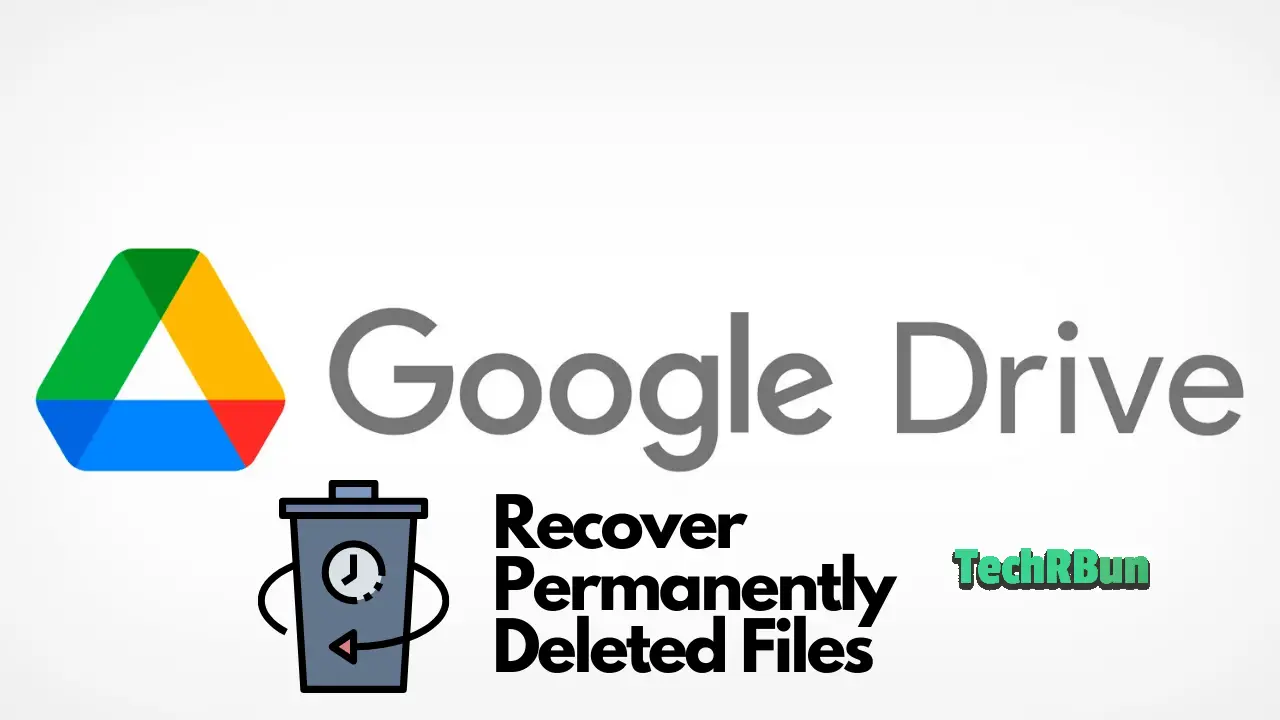
In this article, you will learn how to restore the files that you have permanently deleted from your Google Drive account, even if you do not have a backup.
We’re going to divide this article into the following two sections:
- How To Recover Permanently Deleted Files From Google Drive: For Individual Users, Who Do Not Have G Suite.
- How To Recover Permanently Deleted Files From Google Drive: For G Suite Users.
Before diving into the process of recovering the permanently deleted Google Drive files, let’s first double-check whether or not you have actually deleted the files permanently, or are they present in the trash bin itself.
Table of Contents
Check Whether The File Is Still In Trash Bin Or Not
Sometimes the files we think to be permanently deleted, might just be hanging out in the trash bin in reality. So before getting into the process of recovering the permanently deleted files from your Google drive, visit your Google Drive Trash Bin to confirm that the files in actuality are permanently deleted.
The trash bin can be accessed from the left-hand side menu, as shown below, or directly using this link.
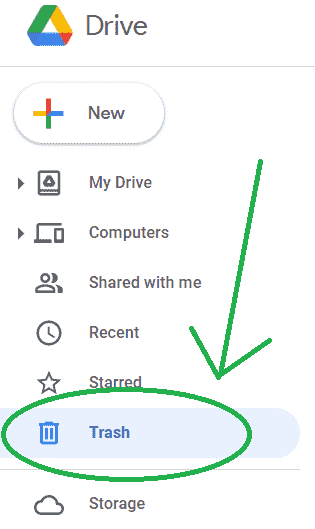
If you find your deleted files here itself, right-click them and click on “Restore”, as shown in the picture below.
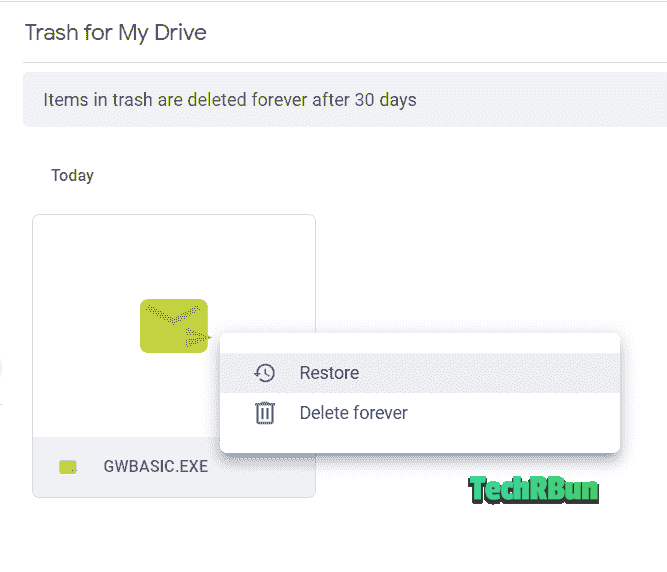
Process Of Recovering Permanently Files From Google Drive
Now that you’ve made sure that your deleted files are not present in the trash bin, proceed with one of the step-by-step guides given below to recover your permanently deleted files, depending on whether you’re an individual user or a G Suite User.
Restore Permanently Deleted Google Drive Files For Individual Users
As an individual user, you should fulfill the following two requirements in order to be able to restore your permanently deleted files from your Google Drive account:
- You must be the original owner of the file.
- You must have had uploaded the file to your Google Drive account, and not accepted it from someone else through the “share” feature.
To begin the restoration of your permanently deleted Google Drive files, take the following steps:
1.) Visit the Google Drive Permanently Deleted Files Recovery Page (https://support.google.com/drive?p=file_recovery).
2.) Enter your first name, last name, and check the box that says “I consent to allow Google to attempt to recover file(s) I permanently deleted from my Google Drive account.”

3.) Hit the “Submit” button.
You’ll then receive an email from [email protected] confirming that your permanently deleted files restoration request has been received and the restoration process has been started.
After receiving the email, it will take up to 48 hours for all your permanently deleted files to be restored to your Google Drive account.
Here are the two most important points to note about the restoration process:
- All your permanently deleted files will be restored to your Google Drive account.
- Google employees cannot see your file names or content, and thus cannot restore specific files for you.
Once the restoration process is complete, you will receive an email from Google as shown below:
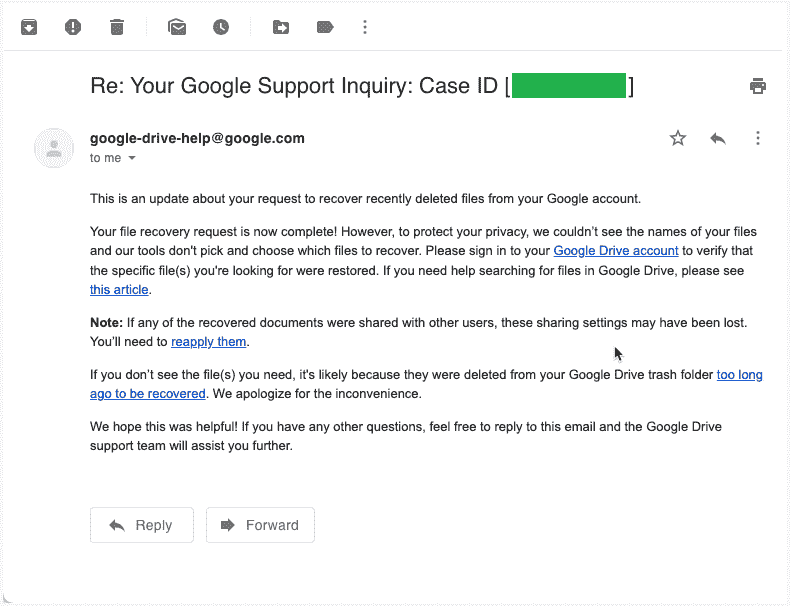
That’s it! Now you can go over to your Google Drive account and find all your precious recovered files that were previously permanently deleted.
Restore Permanently Deleted Google Drive Files For G Suite Users
G Suite administrators can recover all their users’ permanently deleted data including Google Drive data, right from their Admin Console. However, the restoration must be done within 25 days of permanent deletion, in the case of G Suit accounts.
This section will be further divided into two sub-sections:
- Recover permanently deleted files from an individual G Suite account’s Google Drive.
- Recover permanently deleted files from the G Suite Shared (Team) Drive.
Steps To Recover Permanently Deleted Files From An Individual G Suite Account’s Google Drive
1.) Go to your Google Admin Console dashboard.
2.) Click on the “Users” option from the dashboard, as shown in the image below.
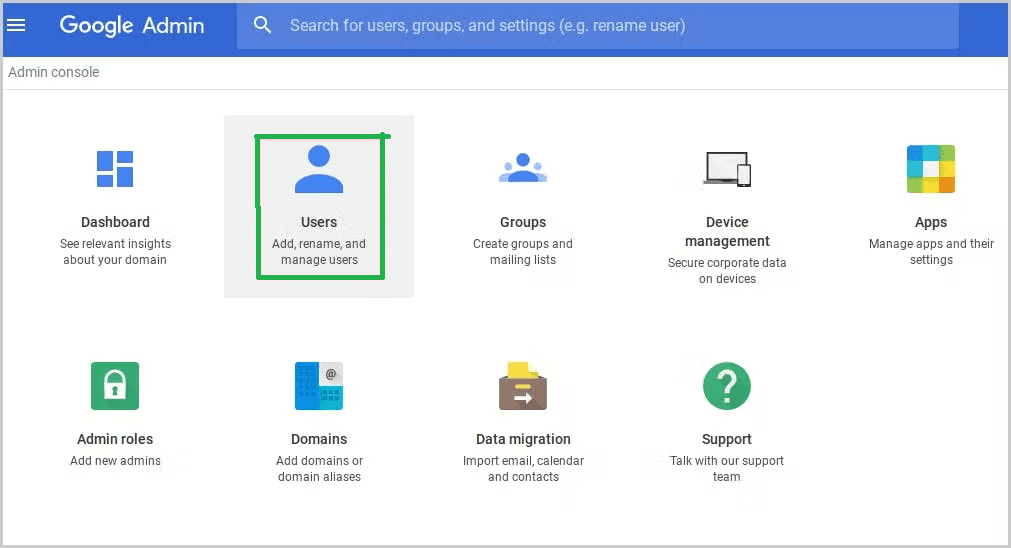
3.) On the next screen, hover over the user whose Google Drive data you want to recover, and click on the three vertical dots located at the right corner in that user’s row. Then choose the RESTORE DATA option.
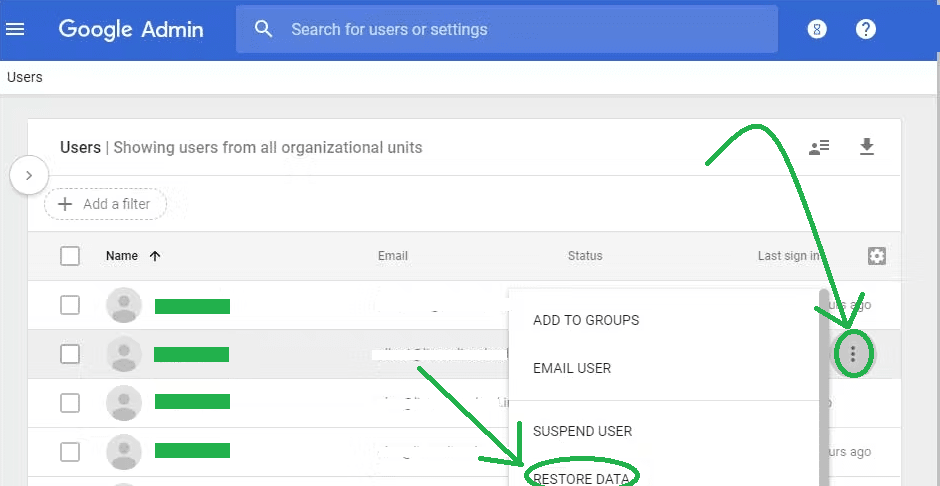
4.) Set the date range for which the Google drive data has to be restored, choose the application as Drive, and click on RESTORE. That’s all!
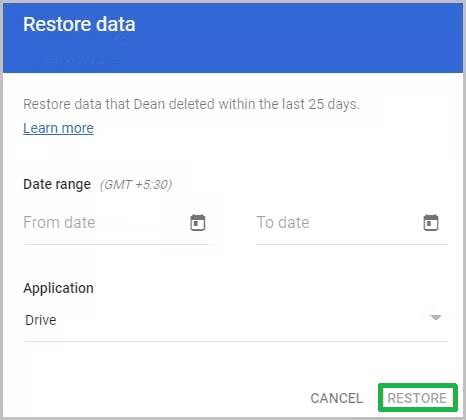
1.) Go to your Google Admin Console dashboard.
2.) Navigate to Apps -> G Suite -> Drive and Docs.
3.) Select Manage Team Drives, as shown in the image below.
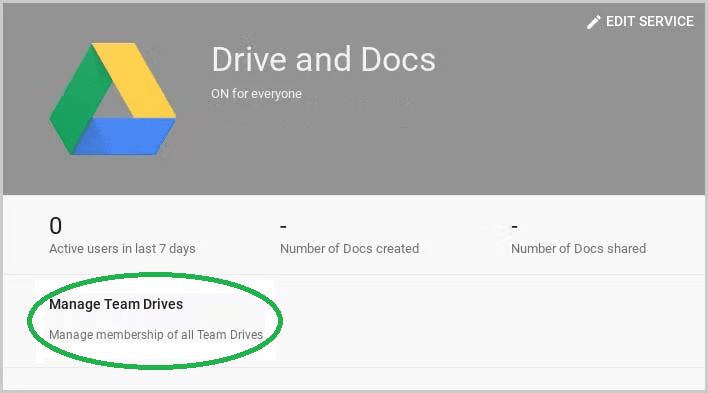
4.) Select the files that you would like to restore, and click on the restore icon at the right-hand side of the file tab.
5.) Choose the date range and click on the RESTORE DATA button.
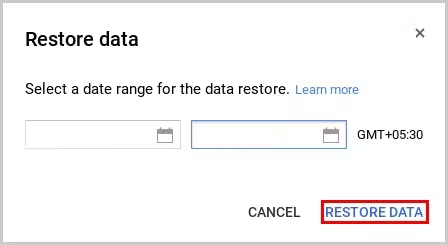
The permanently deleted files will be restored and saved in the selected team drive.
I hope this article was helpful to you, if you have any further queries related to this topic, feel free to comment down below and I’ll try my best to help you out!







