
Welcome to this comprehensive guide on resolving the frustrating “Sorry, You’re Not Allowed to Preview Drafts” error in WordPress.
As a publisher myself, I understand the frustrations that this error can cause. You’re all set to preview your draft and ensure everything looks perfect before publishing, but then you’re met with this discouraging message.
Table of Contents
- 1 Understanding the Error
- 2 The Importance of Addressing the Error
- 3 Understanding the “Sorry, You’re Not Allowed to Preview Drafts” Error
- 4 Possible Causes of the Error
- 5 Troubleshooting and Fixing the Error
- 6 Implementing Security Measures to Prevent Future Errors
- 7 Conclusion
Understanding the Error
One of the common hurdles WordPress users encounter is the “Sorry, You’re Not Allowed to Preview Drafts” error.
This message usually appears when you attempt to preview a draft post or page on your WordPress website.
It’s essential to decode this error to effectively troubleshoot and continue seamlessly with your editing and publishing process.
The Importance of Addressing the Error
Efficient workflow is crucial for anyone managing a WordPress website, whether it’s a personal blog or a business site.
Draft previews are a vital part of this workflow, allowing you to see how your content will appear to your audience before making it live.
This error disrupts that flow, potentially causing delays in publishing and, subsequently, an impact on your website’s user experience.
Addressing this error promptly is key to maintaining a smooth editing and publishing process on your WordPress site.
In this article, we’ll delve into the reasons behind this error and provide you with step-by-step solutions to help you overcome it and resume your WordPress journey hassle-free.
Let’s get started in resolving the “Sorry, You’re Not Allowed to Preview Drafts” error and make your WordPress experience even more enjoyable.
Understanding the “Sorry, You’re Not Allowed to Preview Drafts” Error
To effectively troubleshoot and resolve the “Sorry, You’re Not Allowed to Preview Drafts” error in WordPress, it’s essential to grasp its meaning and the circumstances in which it arises.
What Does This Error Mean?
The “Sorry, You’re Not Allowed to Preview Drafts” error is a message that WordPress displays when a user attempts to preview a draft version of a post or page but doesn’t have the appropriate permissions to do so.
Essentially, it signifies a restriction on the access to view the draft content before publishing, usually due to the user’s role or permissions within the WordPress system.
Common Scenarios When This Error Occurs
- Insufficient Permissions for Draft Preview: The most common scenario is when a user, often with a role other than Administrator or Editor, tries to preview a draft. If the user lacks the necessary permissions, they’ll encounter this error.
- Improperly Configured Access Settings: Misconfigured access settings, particularly related to user roles and capabilities, can trigger this error. For instance, a recent change in role permissions or plugin conflicts can result in users being unable to preview drafts.
- Issues with Custom Code or Plugins: Custom code or third-party plugins that alter or restrict draft preview capabilities can cause this error. Conflicts or incompatible modifications can inadvertently hinder the preview functionality.
Impact on the User Experience and Website Functionality
Encountering the “Sorry, You’re Not Allowed to Preview Drafts” error can have a significant impact on both user experience and website functionality:
- Workflow Disruption: This error disrupts the typical content creation workflow. Users expect to preview their drafts to ensure accuracy and appearance before publishing. When this feature is unavailable, it can impede the smooth progression of content creation.
- Time Wastage: Users may spend extra time trying to figure out the issue or seeking assistance, delaying the publishing process. Time is of the essence, especially for time-sensitive content, and this error can be a considerable hindrance.
- Potential Publishing Errors: Without the ability to preview drafts, there’s a heightened risk of unintended formatting, layout issues, or other errors that might be caught during a preview. This can lead to posts or pages being published with flaws, negatively impacting the website’s professional image.
Understanding the implications of this error will drive us toward effective solutions, ensuring a smoother user experience and optimized website functionality.
In the following sections, we’ll explore how to rectify this error and enable seamless draft previews in WordPress.
Possible Causes of the Error
To effectively troubleshoot the “Sorry, You’re Not Allowed to Preview Drafts” error in WordPress, we need to explore the potential causes.
Understanding these triggers will enable us to pinpoint the issue and apply the appropriate solutions.
1. Insufficient User Permissions

One of the primary causes of this error is insufficient permissions for the user attempting to preview a draft. WordPress operates with a role-based permission system, where each user role has a predefined set of capabilities.
For instance, a Subscriber role might lack the ability to preview drafts. When such a user attempts to do so, they encounter the “Sorry, You’re Not Allowed to Preview Drafts” error.
Solution: Ensure the user attempting to preview the draft has a role with appropriate permissions, such as Editor or Administrator. Adjust the user’s role accordingly via the WordPress dashboard.
2. Plugin or Theme Conflicts
Conflicts between plugins or themes can disrupt the preview functionality in WordPress. If a plugin or theme alters the default capabilities related to draft previews, it can clash with WordPress core or other plugins, triggering the error.
Solution:
- Disable Plugins: Temporarily deactivate plugins and check if the error persists. Reactivate plugins one by one to identify the conflicting plugin.
- Switch to Default Theme: Temporarily switch to a default WordPress theme (e.g., Twenty Twenty-One) to determine if the theme is causing the conflict.
3. Outdated WordPress Version
An outdated WordPress version might not be fully compatible with the latest plugins or themes, leading to unexpected errors and limitations in functionality.
Solution: Upgrade WordPress to the latest version to ensure compatibility with plugins, themes, and the overall system. Always back up your website before performing any major updates.
4. Corrupted or Incorrect Configuration Files
Corrupted or incorrectly configured files, such as the wp-config.php or .htaccess file, can disrupt the normal functioning of WordPress and manifest as the “Sorry, You’re Not Allowed to Preview Drafts” error.
Solution:
- Check Configuration Files: Review the wp-config.php and .htaccess files for any anomalies, syntax errors, or unintended modifications.
- Restore from Backup: If needed, restore a clean version of these files from a backup to ensure their integrity.
Understanding these potential causes empowers us to proceed with targeted solutions. In the following section, we’ll delve into step-by-step actions to resolve the “Sorry, You’re Not Allowed to Preview Drafts” error and restore seamless draft preview functionality on your WordPress website.
Troubleshooting and Fixing the Error
Resolving the “Sorry, You’re Not Allowed to Preview Drafts” error in WordPress requires a systematic approach to troubleshoot potential causes and apply appropriate fixes. In this section, we’ll walk you through detailed steps to tackle each potential cause effectively.
Checking User Permissions
Understanding WordPress User Roles and Capabilities
WordPress operates on a role-based permission system, allowing you to assign specific roles to users. Each role comes with predefined capabilities determining what actions a user can perform within the website. Common roles include Administrator, Editor, Author, Contributor, and Subscriber.
- Administrator: Has full control over the site, including all settings, themes, plugins, and user management.
- Editor: Can publish, edit, and delete any post or page.
- Author: Can publish, edit, and delete their own posts.
- Contributor: Can write and edit their own posts but can’t publish them.
- Subscriber: Can only manage their profile.
Adjusting User Permissions to Allow Draft Preview
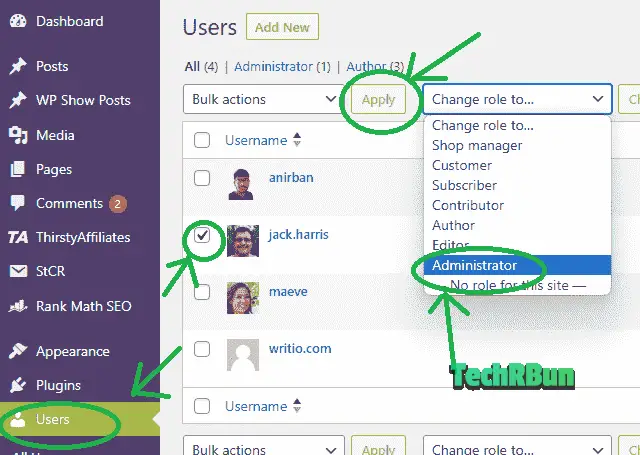
- Access User Roles: Log in to your WordPress dashboard and navigate to “Users” > “All Users.”
- Edit User Role: Select the user you want to modify and click “Edit.”
- Change Role: From the Role dropdown menu, select a role with appropriate permissions for draft preview, such as Editor.
- Update User: Click “Update User” to save the changes.
By assigning a role with sufficient permissions, the user should now be able to preview drafts without encountering the error.
Resolving Plugin or Theme Conflicts
Identifying Conflicting Plugins or Themes
- Deactivate Plugins: Navigate to “Plugins” > “Installed Plugins” and deactivate all plugins.
- Switch to Default Theme: Navigate to “Appearance” > “Themes” and activate a default WordPress theme like Twenty Twenty-One.
- Test Draft Preview: Attempt to preview a draft. If successful, activate plugins and themes one by one to identify the conflicting element.
Updating or Replacing Problematic Plugins or Themes
- Updating Plugins/Themes: Navigate to “Plugins” > “Installed Plugins” or “Appearance” > “Themes” and update any outdated plugins or themes. Outdated elements can cause conflicts or issues.
- Replacing Plugins/Themes: If a particular plugin or theme consistently causes the error, consider finding an alternative or reaching out to the plugin/theme developer for assistance.
Updating WordPress
Importance of Keeping WordPress Up to Date
WordPress updates often contain security patches, bug fixes, and performance improvements. Keeping your WordPress installation up to date ensures a secure and optimized website.
How to Update WordPress to the Latest Version
- Backup Your Website: Create a complete backup of your WordPress website using a reliable backup plugin or your hosting control panel.
- Navigate to Updates: Log in to your WordPress dashboard and go to “Dashboard” > “Updates.”
- Update WordPress: If a WordPress update is available, click “Update Now” to install the latest version.
- Verify Functionality: After the update, attempt to preview a draft to ensure the error is resolved.
Editing Configuration Files
Accessing and Editing wp-config.php File
- Access Files: Use an FTP client or your hosting control panel to access your WordPress installation directory.
- Locate wp-config.php: Find the
wp-config.phpfile in the root directory. - Edit with Text Editor: Download the file and open it with a text editor like Notepad (Windows) or TextEdit (Mac).
Checking and Modifying Necessary Configurations
- Database Credentials: Ensure the database name, username, password, and host are correctly configured in the
wp-config.phpfile. - Authentication Keys: Verify that the authentication keys and salts are present and secure. If not, generate new ones using the WordPress Secret Key Generator.
- File Permissions: Confirm that file permissions are appropriate and don’t restrict necessary operations.
Addressing File Permission Issues
- Check File Permissions: Ensure that the permissions for critical files and directories are set correctly. Generally, directories should be set to 755 and files to 644.
- Adjust Permissions: If needed, adjust file permissions using your FTP client or hosting control panel to align with the recommended values.
By carefully following these steps to troubleshoot and fix the “Sorry, You’re Not Allowed to Preview Drafts” error in WordPress, you’ll be able to resolve the issue and ensure smooth draft preview functionality on your website.
Implementing Security Measures to Prevent Future Errors
Enhance the security of your WordPress website to minimize the risk of encountering errors caused by malicious activities or vulnerabilities. Here are some security measures to consider:
- Use Strong Passwords: Enforce strong passwords for all users, including a mix of uppercase and lowercase letters, numbers, and special characters.
- Install a Security Plugin: Use a reputable security plugin that offers features like firewall protection, login attempt monitoring, and malware scanning.
- Enable Two-Factor Authentication (2FA): Implement 2FA for an added layer of security during the login process.
- Regular Security Audits: Perform routine security audits to identify vulnerabilities and promptly address any issues.
- Limit Login Attempts: Restrict the number of login attempts to mitigate brute force attacks.
- Monitor User Activity: Keep an eye on user activities, especially for higher-level roles, to detect and prevent unauthorized actions.
By incorporating these additional tips and best practices into your WordPress management routine, you’ll create a more secure, reliable, and error-resistant environment. A proactive approach to maintenance and security will contribute to a positive user experience and smoother operation of your WordPress website.
Conclusion
Resolving the “Sorry, You’re Not Allowed to Preview Drafts” error in WordPress is essential to maintaining an efficient content creation and publishing workflow. In this guide, we’ve outlined the key causes of this error and provided detailed steps to address each one effectively.
Understanding WordPress user roles and permissions, resolving plugin or theme conflicts, keeping your WordPress installation updated, and ensuring correct configuration files are fundamental steps towards a seamless drafting and previewing process. Moreover, implementing regular backups, staying up-to-date with plugins and themes, and enhancing security measures will bolster the overall health and stability of your WordPress site.
Remember, your website’s functionality and user experience hinge on these maintenance practices. Take proactive steps to manage user permissions, resolve conflicts, and secure your website against potential threats. Regularly update your WordPress installation, plugins, and themes to leverage new features and security enhancements.
As a WordPress user, the power to maintain a smoothly functioning website is in your hands. Implement the strategies outlined in this guide and stay vigilant in monitoring and maintaining your WordPress site. A well-maintained WordPress website not only ensures a positive user experience but also sets the stage for your content to shine and resonate with your audience effectively. Happy publishing!







