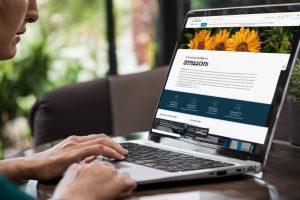MacBooks offer a seamless user experience, but like any technology, they’re not immune to occasional hiccups. One such issue that users may encounter is the touchpad not working.
It can be alarming, but a basic understanding of your MacBook’s hardware and software can often illuminate a way to tangibly address the issue.
The touchpad forms a pivotal part of your MacBook; it’s your primary interface with the machine. Grasping its structure, function, and associating software settings, especially after any new updates, can offer valuable insights in diagnosing potential problems.
Identifying common issues related to software bugs, incorrect settings, hardware complications, or even simply dirt accumulation not only provides you with a better understanding of your device but also equips you to tackle such scenarios effectively.
In the following discourse, we will take a deep dive into diagnosing common problems, learn basic troubleshooting techniques like touchpad cleaning, System Management Controller (SMC) reset, and explore advanced problem-solving techniques.
Table of Contents
Understanding the Hardware and Software
Understanding the MacBook’s Touchpad Hardware
The MacBook’s touchpad, also known as a trackpad, serves as the primary input device allowing the user to navigate around the computer screen. The device is pressure-sensitive and responds to multiple gestures.
A single tap equates to a left-click, two-finger swipe allows page scrolling, a pinch gesture works for zoom-in/zoom-out actions. The ‘Force Click’ feature on newer models triggers additional functionalities like previewing files or looking up definitions of words.
The trackpad houses capacitive sensors to detect the position and motion of fingers. One can use these sensors for right-clicking (two fingers), scrolling (two fingers), zooming (two fingers spread apart or pinched together), rotating (two fingers circling), and other gestures.
Understanding the MacBook’s Touchpad Software
The software component of the MacBook’s touchpad is made up of the driver and settings that allow communication between the touchpad hardware and the MacOS. Drivers are critical as they transform the touchpad’s physical actions into commands that the operating system can understand.
To access the software settings, you can navigate to System Preferences > Trackpad. In this section, you can customize how the MacBook processes gestures on the trackpad. Settings like the tracking speed, scroll direction, zoom in or out, rotate, swipe between pages, and more are customizable to each user’s preference.
Understanding MacOS
MacOS is Apple’s proprietary operating system designed specifically for their laptop and desktop range. It boasts an array of features and settings that you can tweak to customize your Mac experience. One of these settings sections includes controls for adjusting the touchpad’s responsiveness, features, and overall performance.
Furthermore, MacOS automatically updates the touchpad driver. In some cases, these updates could potentially cause unexpected issues with the touchpad. You might experience sudden unresponsiveness, erratic movements, or inability to click. If you recognize similar problems, it is recommended to check for recent MacOS updates.
Keeping Track of Software Updates
Sometimes touchpad problems can stem from recent software updates. MacOS does a great job of auto-updating its software which includes security enhancements and bug fixes. However, this could also accidentally introduce new, unforeseen issues.
To manage this, you can view your recently installed updates by clicking on the Apple logo on the top left corner of your screen, then select ‘About This Mac’ followed by ‘Software Update’. This will give a view of the most recent updates which can give an indication if it has possibly triggered the touchpad issue. From there, you may decide to roll back the update to a previous version if that seems to be the source of the problem.

Common Problem Diagnosis
Identifying Common Problems
The most common problems that can stop a MacBook touchpad from functioning often involve hardware issues, software bugs, incorrect settings, or even dirt and debris accumulation. It is essential to identify these problems to know how to troubleshoot effectively.
Hardware Issues
One of the primary reasons could be hardware issues. If your MacBook has sustained physical damage or has been dropped, it may lead to the touchpad not working correctly. Similarly, internal hardware problems such as a faulty connection between the touchpad and the motherboard might cause similar issues.
Symptoms may vary from erratic movement of the cursor to total unresponsiveness of the touchpad. If you have confirmed that a hardware problem exists, it may be necessary to bring your MacBook to a professional for repair.
Software Bugs and Incorrect Settings
Sometimes, the problem is not with the touchpad itself but with the software managing it. If your MacBook’s operating system has bugs or if there are incorrect touchpad settings, both can cause the touchpad to stop functioning properly.
Signs of software or settings issues can include the touchpad’s inability to respond to multi-touch gestures, unresponsiveness when you first start up your MacBook, or the sudden stop of touchpad use when you’re in the middle of something.
Dirt and Debris Accumulation
Accumulated dirt, dust, or other debris may interfere with the touchpad’s ability to accurately track your finger’s movements. This is particularly common if you frequently use your MacBook in a dusty environment, or if liquid or sticky residue has gotten onto the touchpad.
Symptoms of dirt or debris interfering can include the cursor jumping around the screen, the touchpad failing to respond, or the touchpad feeling physically “sticky.”
By observing any unusual behavior, you’ll be able to identify which common problem is responsible for your MacBook’s touchpad not working. Doing so allows you to take the appropriate steps towards solving your issues. If the steps don’t work, you may have to take your MacBook to an authorized service provider or the Apple Store.
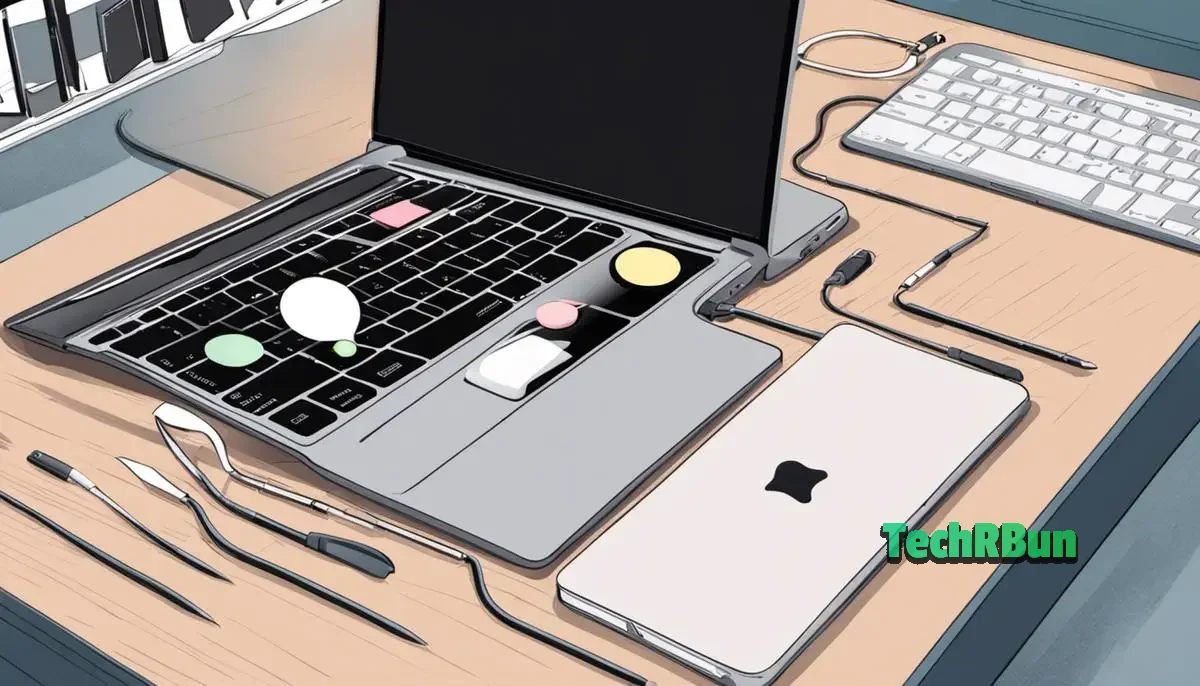
Troubleshooting Techniques
Understanding the Issue
The first step is to identify the issue. When your MacBook’s touchpad isn’t working, it could be due to a software glitch, your system requiring updates, or simply an unchecked setting. Therefore, it’s essential to understand how the issue manifests. Is the cursor not moving? Or are the touch gestures non-responsive? Knowing the problem helps in applying the right solution.
Clean Your MacBook’s Touchpad
Dust or other particles may interfere with your touchpad functionality. It’s best to clean it using a lint-free cloth. Shut down your MacBook, then gently wipe the touchpad. Avoid using any chemicals or water as it could potentially damage the touchpad surface. You can also try cleaning your fingers before using the touchpad, as oil or moisture from your fingers can cause the touchpad to malfunction.
Check Your MacBook’s Settings
If your touchpad isn’t working, it might be due to settings in your Macbook. Open System Preferences, then click ‘Trackpad’. Make sure ‘Enable Dragging’ is checked. If the box is unchecked, click on it to activate the functionality. You can also check out other settings here to make sure everything is as you want it.
Verify Updates
Ensure your MacBook’s operating system is up to date. Often, a simple software update can fix many issues. Locate the ‘Apple’ icon on the top left corner of your screen, click on it, and choose ‘About this Mac’. Then, in the Overview tab, select ‘Software Update’. Your MacBook will check for any necessary system updates and prompt you to download and install if any are available.
Reset the System Management Controller (SMC)
In some cases, MacBook hardware glitch can lead to touchpad issues. Resetting the System Management Controller can help in such situations. Shut down your MacBook and plug it into the AC adapter. Simultaneously press and hold the left Shift key, left Control key, and left Option key, then press and hold the power button for about 10 seconds. Release all keys at the same time, then press the power button to turn on your MacBook.
Reset the PRAM/NVRAM
Parameter RAM (PRAM) or non-volatile RAM (NVRAM) is where your MacBook stores certain settings. Resetting these can sometimes resolve touchpad issues. Firstly, shut down your Mac. Then press the power button, and quickly press and hold the ‘Option’, ‘Command’, ‘P’, and ‘R’ keys for about 20 seconds. Release the keys after 20 seconds or when you hear the startup sound or the Apple logo appears and disappears for the second time.
Seek Professional Help
If the above steps did not resolve your MacBook touchpad issue, it might be a more serious hardware problem. In this case, consider contacting Apple Support for further assistance or seeking help from an Apple Store Genius Bar.
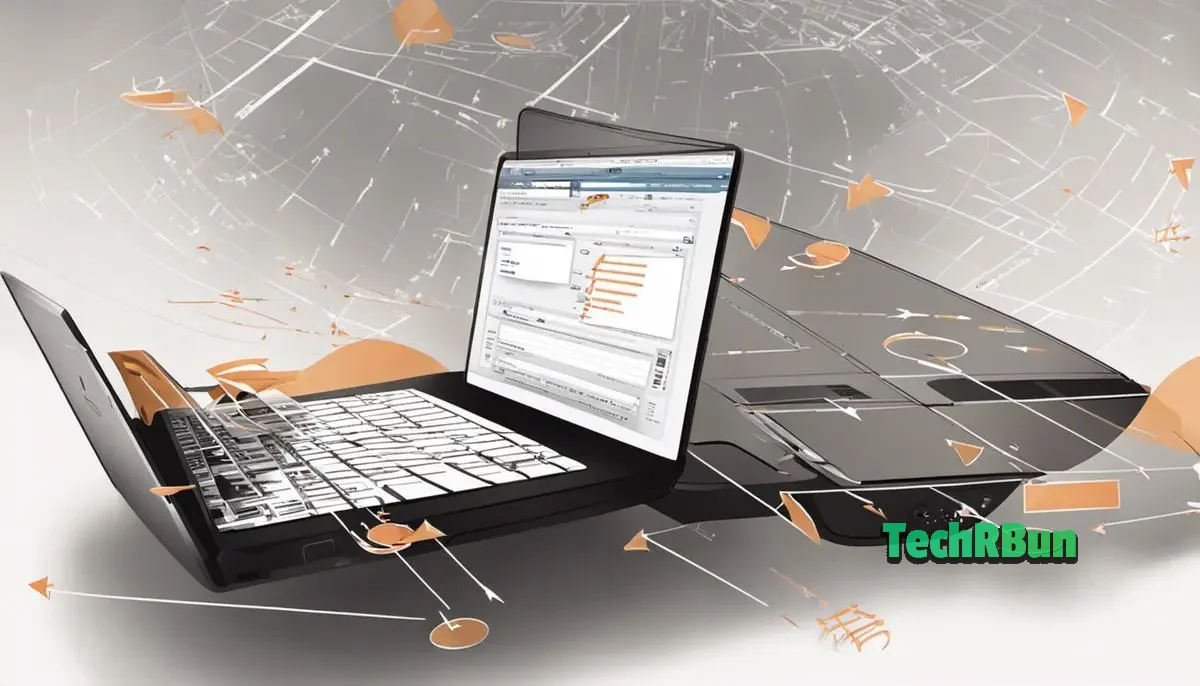
Advanced Problem-solving Methods
Accessing Safe Mode
To access safe mode on your MacBook, first, shut down your MacBook and wait for about 10 seconds. Afterwards, restart your MacBook and immediately press and hold the Shift key. The Apple logo will appear on your screen. Release the Shift key once you see the login window. Now, you are in Safe mode. In this mode, certain features won’t work, but you can use it to isolate issues related to your software or hardware.
Creating a New Admin Account
To create a new admin account, go to the Apple menu, then select System Preferences. In the new window, select Users & Groups. Click the lock icon to unlock it, entering your administrator name and password if asked. Now, you can add a new user.
Click on the plus sign under the login options. Fill out the Full Name, Account Name, Password, and Verify fields, then add a Password Hint if desired. From the New Account dropdown menu, select Administrator. Click Create User to finish the process. Log out of your current account and log into your new admin account to see if the touchpad issue persists.
macOS Reinstallation
A macOS reinstallation can be a more drastic measure if the touchpad of your MacBook is not working. It involves erasing your MacBook’s startup disk and reinstalling macOS onto the disk. You should only attempt this method after backing up your data.
To reinstall macOS, restart your MacBook and immediately press and hold Command + R until you see an Apple logo or other image. Release the keys when you see the macOS Utilities window.
Select Reinstall macOS from the utilities window, then click Continue and follow the onscreen instructions. Choose your startup disk and click Install. Your Mac will restart after a successful installation. After these steps, check if your touchpad is working properly. If the issue still exists, it may be due to a hardware problem and you should consider contacting Apple support or taking your MacBook to a service center.
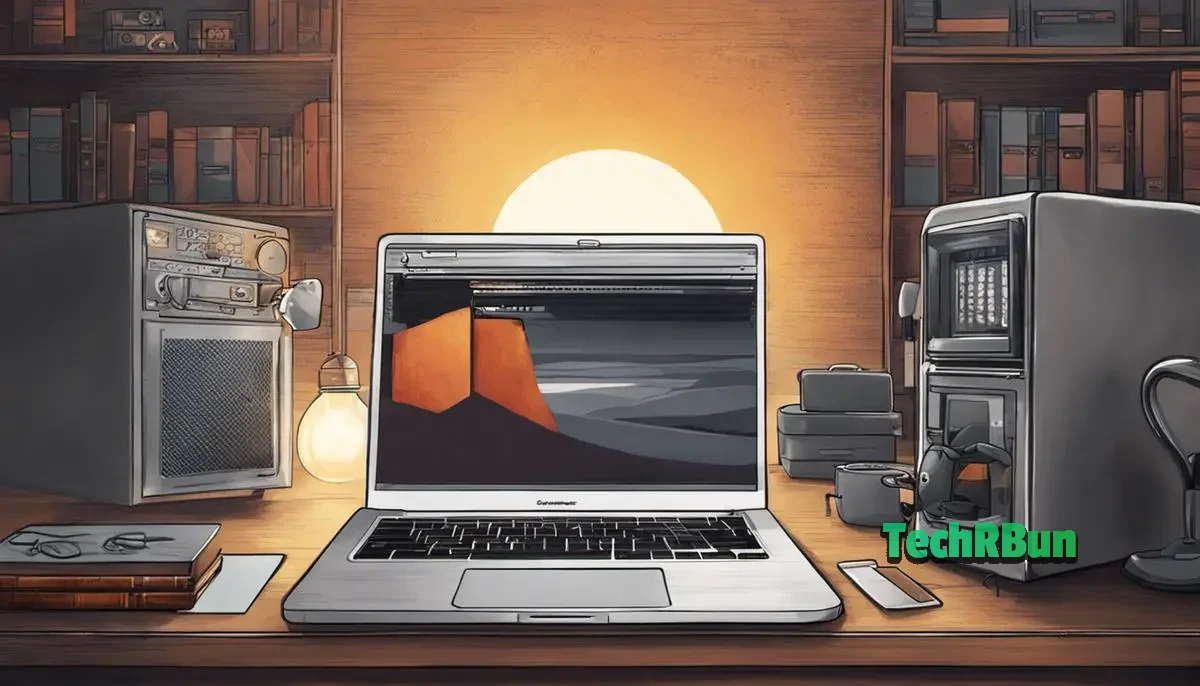
The road of addressing technical issues like a dysfunctional MacBook touchpad should not be traveled alone. After understanding the basics, comprehending common problems, and exploring both basic and advanced problem-solving methods, you will be more equipped to rectify these difficulties on your own.
However, remember there’s no shame in seeking assistance if a problem persists after all troubleshooting attempts. Technology can be a complex field and the most important thing is finding a solution that brings your machine back to optimal functioning.
Thus, while gaining understanding and confidence to diagnose and troubleshoot is a laudable goal, also know when to seek expert advice, ensuring your MacBook continues to serve you well, with all features, including the touchpad, working as designed.
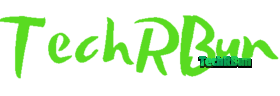

![Why Did My Amazon Order Disappear? [Steps To Fix It] Fixing disappearing orders Amazon](https://www.techrbun.com/wp-content/uploads/images/amazon-ordering-system-300x200.jpeg)