As the world of digital media continues to expand, so does the way we share content. One such method is iFrame embedding, a process that allows us to insert videos and other media onto a webpage from an external source, like Google Drive.
This seamless sharing of content, however, can sometimes run into roadblocks – particularly with iPhone devices where users often encounter a common error message, “An Error Occurred. Please Try Again Later”, when trying to play an iFrame embedded Google Drive video.
Therefore, understanding the facets of iFrame, Google Drive’s sharing preferences, and the unique errors specific to iPhone, serves as vital knowledge for anyone navigating the digital landscape.
Table of Contents
Understanding iFrame Embedding
Understanding iFrame Embedding
iFrame, short for inline frame, is a popular method for embedding videos onto your website. It allows you to insert external HTML content onto your webpages, which includes videos from platforms like Google Drive.
Different Attributes of an iFrame Element
When you are embedding a video through iFrame, it is important to be familiar with the different attributes and properties of an iFrame element.
The most common ones include ‘src’, ‘width’, ‘height’, ‘frameborder’, ‘allowfullscreen’, and ‘sandbox’.
The ‘src’ attribute is where you input the URL of the video or website you want to embed.
‘Width’ and ‘height’ define the size of the iFrame whereas ‘frameborder’ defines the thickness of the border around the iFrame.
The ‘allowfullscreen’ attribute is self-explanatory.
It decides whether or not to allow the video to be played in fullscreen.
The ‘sandbox’ attribute is used to apply extra restrictions to the content of the iFrame.
Google Drive Video not Playing on iPhone
Now, there may be instances where your Google Drive video doesn’t play on an iPhone.
A common error message received is “an error occurred. Please try again later.”
This error often results from the ‘Cross-Site Tracking’ option being enabled on your iPhone. In order to resolve this issue, you need to disable the ‘Prevent Cross-Site Tracking’ option.
To do this, follow these steps:
- Go to ‘Settings’ on your iPhone.
- Scroll down and tap on ‘Safari’.
- Within Safari settings, locate the ‘Privacy & Security’ section.
- Here, find the option for ‘Prevent Cross-Site Tracking’ and toggle it off.
Adjusting Google Drive Video Playback Settings
Alongside the video error on iPhones, there may be other issues preventing your video from playing correctly.
It could be due to the playback settings in Google Drive itself. In order to adjust these settings:
- Open Google Drive and go to the video file you want to embed.
- Right-click on the file and click on ‘Share’. This will generate a sharable link for the file.
- Modify the sharing permissions to allow viewing for everyone with the link. This can be done by changing the access rights from ‘Restricted’ to ‘Anyone with the link’. Remember to click ‘Done’ to save changes.
- Now copy the shared link and use this tool to turn it into a direct link, and use it as your iFrame ‘src’ in your webpage.
These settings adjustments and the iPhone ‘pre’ setting solution should help you ensure effective iFrame embedding of Google Drive videos across devices.

Google Drive Permissions
Understanding Google Drive Permissions and Their Impact on Embedded Video Availability
To have an embedded Google Drive video function properly, in particular when accessed from an iFrame on an iPhone, it’s crucial to understand and correctly apply Google Drive’s sharing settings and permissions. This can solve an occurring error that states “an error occurred. Please try again later”. If the permissions are incorrectly set, certain viewers might not be able to access and play the video.
Setting Up Proper Permissions in Google Drive
First off, locate the video file in your Google Drive that you want to embed. Right-click the file and choose “Share”. Upon doing so, a new window will pop up that allows you to manage who can access and view the video.
By default, Google Drive files are set to ‘Restricted’, which means only people added can open the file with the link. If you want to make the video available to a broader audience, you should change this setting to ‘Anyone with the link’. You can do this by clicking on the option that says ‘Change to anyone with the link’.
Then, move to the next option which is ‘Viewer’. This allows the people who have the link to view the video, but not make any changes. If you want your viewers just to watch the video without editing or commenting, ‘Viewer’ is the best setting for you.
After correctly setting up these two permissions, click ‘Done’.
Now use the Google Drive Direct Link Generator tool to generate a direct link to your video.
This should now enable the video to be accessed and played without any issues when embedded via an iFrame.
Ensuring Optimal Video Playback on iPhone
Some iPhone users might still face issues playing embedded Google Drive videos even with the correct permissions, as a result of their device settings.
For optimal video playback, iPhone users should turn off the option for ‘Preload media’. This can be done by going to Settings > Safari > Advanced > Experimental Features > then scroll down to find ‘Media Engagement Preload’ and toggle the switch to off.
By turning off the ‘Preload media’ setting, you can prevent Safari from preloading the first frame of the video, which often results in unnecessary data usage and can cause playback issues. With the setting off, the video will only start loading once the play button is clicked.
Ensuring the Google Drive video has correct permissions for viewing and instructing iPhone users to turn off ‘Preload media’ should resolve the error and allow the video to play correctly.

Identifying and Handling iPhone-Specific Errors
Identifying iPhone-Specific Errors for Google Drive Videos
When you’re unable to play embedded Google Drive videos on your iPhone, the issue could be due to several reasons, including video format incompatibility, poor connection, outdated software, or the settings on your iPhone.
The iPhone-specific error message that pops up, “An Error Occurred, Please Try Again Later,” usually signifies a problem with the video playback.
This guide will take you through some troubleshooting tips to resolve this error.
Solution 1: Check Your Internet Connection
A poor or unstable internet connection can be a barrier to streaming videos online. Check the strength and stability of your Wi-Fi or cellular data connection.
If it’s weak, try moving closer to the router or switch to a stronger network.
Refreshing the page or reloading the browser might also help get the connection back on track.
Solution 2: Update iOS and Google Drive App
Outdated software might prevent your videos from playing. C
heck if your iPhone’s iOS is up-to-date. You can do this by going to “Settings” -> “General” -> “Software Update”. If an update is available, install it.
Also, ensure your Google Drive app is the latest version. An outdated version might not be compatible with your iOS or lack the necessary components to play videos.
Solution 3: Change iPhone’s Settings
It is important to note that certain iPhone settings can also interfere with video playback.
An enabled Low Power Mode might limit video playback to save battery life.
Similarly, Settings like “Limit Ad Tracking” and “Reduce Motion” might also affect video functionality.
You can check these settings in “Settings” -> “Battery” / “Privacy” / “Accessibility”. Consider turning these settings off, if possible, when you want to watch the video.
Solution 4: Disable the ‘Preload Media’ Option
A key solution to consider for the specific error – “An Error Occurred, Please Try Again Later” – is to disable the option for preloading media.
This feature enables faster loading of videos and can be found in the Google Drive settings.
However, if this feature is enabled and the video is not fully preloaded, it might lead to the error message.
To disable the ‘Preload Media’ option, follow these steps:
- Open the Google Drive app on your iPhone.
- Tap on the three horizontal lines in the top left corner to open the sidebar menu.
- Scroll down and select “Settings”.
- Find and tap on “Content Settings”.
- Under the “Media” section, find “Preload Media” and turn off the switch next to it.
After disabling this feature, refresh your Google Drive video and attempt to play it again. This should resolve the iPhone-specific error and enable the video to play.
Solution 5: Uninstall and Reinstall Google Drive
If none of the above solutions work, consider uninstalling and reinstalling the Google Drive app. Sometimes, the app itself might be faulty or contain bugs that prevent it from functioning properly.
Uninstall the app, then download and install it again from the App Store.
Each of these solutions should help you identify and fix common errors that prevent the playback of Google Drive videos on your iPhone.
Remember, troubleshooting is a process of elimination, so it might take a few tries to find the right solution.
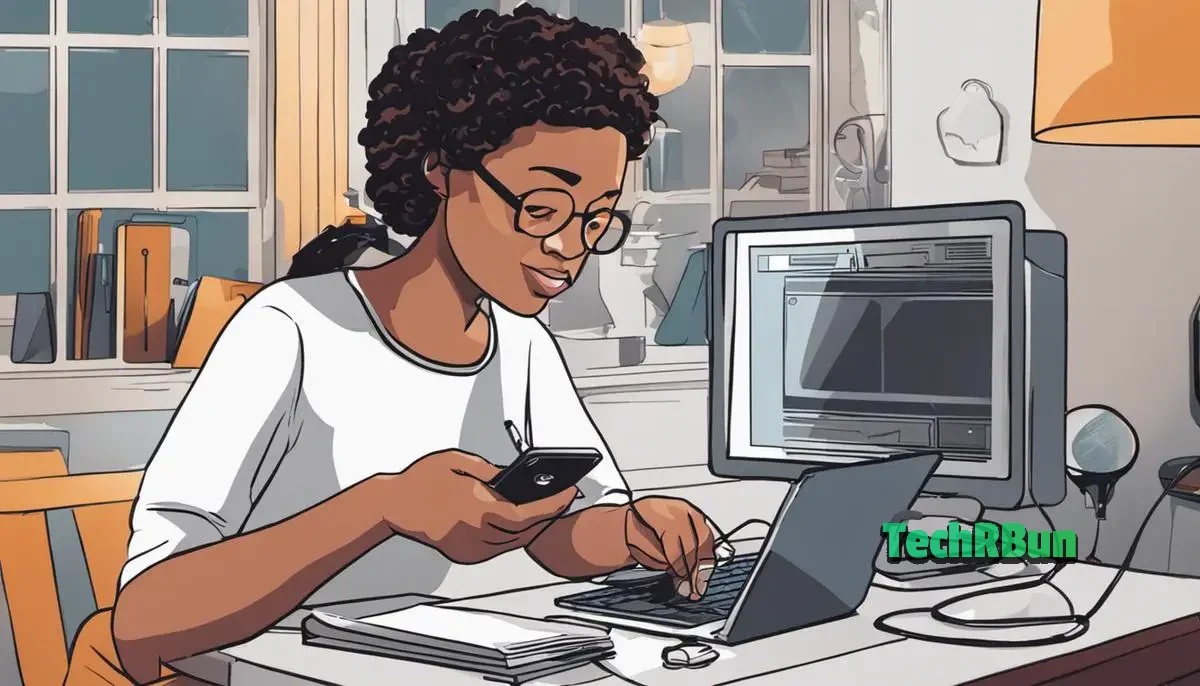
Turning Off the ‘Pre’ Option
Understanding the ‘Pre’ Option
The ‘pre’ option refers to the video player’s ability to preload metadata before the user hits the play button on the video.
This can include information like video length, resolution, and format. By preloading this information, the video player can deliver a smoother playback experience.
However, this entails using some data and system resources even before the video starts playing. This can especially be a problem on mobile devices with limited resources, such as iPhones.
Why Turning Off ‘Pre’ May Resolve iFrame Error
The iFrame embedded Google Drive videos might not play on your iPhone due to an error that might be possibly arising from this ‘pre’ option.
When the video’s metadata is preloaded, it can sometimes encounter issues that cause the video playback to fail, resulting in the error message you’re seeing.
This can be due to a lack of enough resources on your iPhone or slight incompatibilities between the video’s format and your device.
Turning off the ‘pre’ option can help resolve this by removing this process from the equation.
It also has the added advantage of saving some of your data and system resources, as no preloading will take place.
However, this can mean a slightly slower start-up time for the video since all the necessary data will only start to load after hitting the play button.
Turning Off the ‘Pre’ Option: Step-by-Step Guide
Here is a set of step-by-step instructions to help you turn off the ‘pre’ option in general.
Please note that these steps could vary depending on the specific application or tool you are using to embed the video:
- Locate the ‘Pre’ Option: Begin by finding where the ‘pre’ option is situated. This generally will be in the settings of your video player, often under playback options or advanced settings.
- Disable the ‘Pre’ Option: Once you’ve located the ‘pre’ option, the next step is simple. All you’ll need to do is deselect or turn off this option. This action will stop the preloading of metadata before your video starts to play.
Please note that while turning off the ‘pre’ option can help in resolving the iFrame error, it may not be the only contributing factor. If you continue to experience issues even after disabling the ‘pre’ option, you may need to explore other troubleshooting steps.

With an in-depth understanding of the iFrame embedding process, the importance of correctly managing Google Drive permissions, and the necessary steps to tackle iPhone video playback errors, you can ensure a smooth, error-free experience for viewers on all devices.
The world of digital content sharing may be complex, but armed with this knowledge, you can adeptly manage any error that arises, optimizing your online sharing and creating a seamless viewing experience embraced by all.
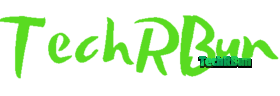
![iFrame Works On Local Machine But Not On Server [Fixed] understanding-iFrames](https://www.techrbun.com/wp-content/uploads/images/understanding-iFrames-300x200.jpeg)
